This is the first screen seen when logging in to the system.
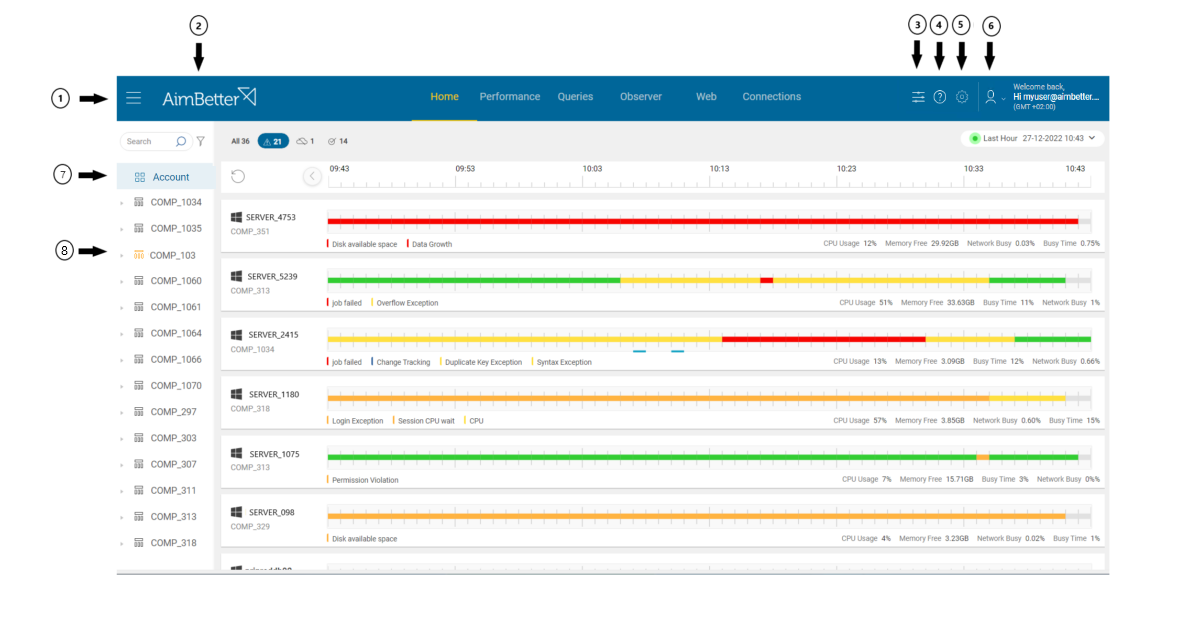
On this page, you see an overview of your system status and health over the past 60 minutes, with all alerts requiring attention highlighted.
There are five colors that represent different severity levels.
- Green means that there are no pending issues.
- Yellow indicates low-severity alerts.
- Orange indicates medium-severity alerts.
- Red indicates critical-severity alerts.
- Blue is for change tracking or query-related conditions alerts.
Here is an overview of the main page :
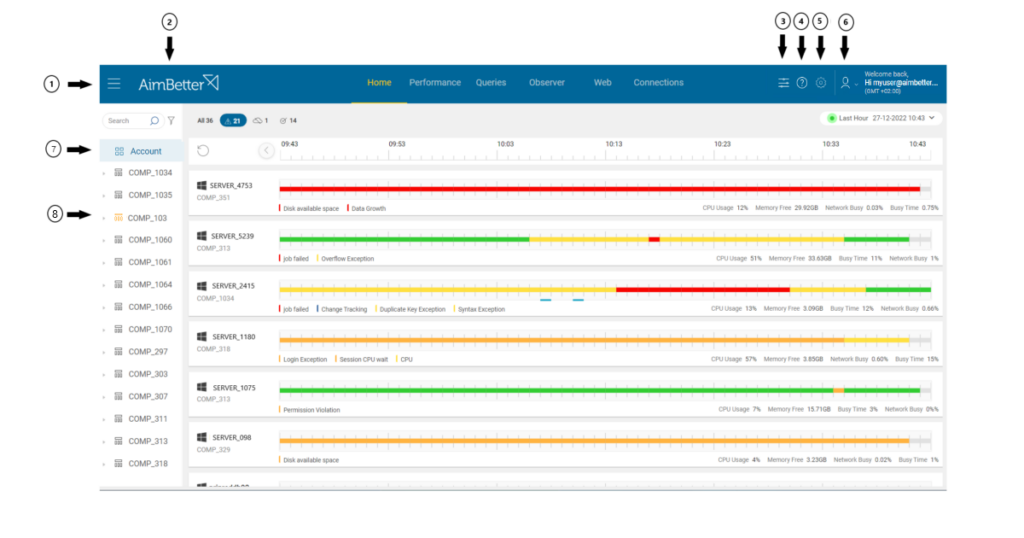
Menu Button
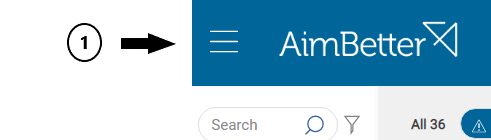
Clicking on this button changes the display of the left bar, which shows the list of servers.
AimBetter Logo
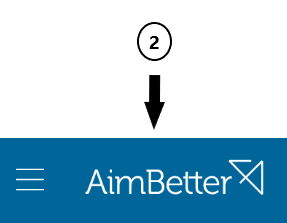
In all cases, after navigating away from the Home page, clicking on the AimBetter logo at the top of the dashboard will return you to the main page.
Latest Actions
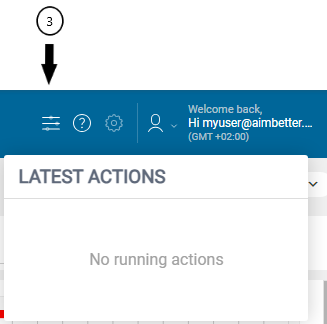
Clicking on this icon will open the Latest Actions window, which displays the status of the latest actions requested. These actions refer to the Responsive Agent feature.
The status can be:
- Waiting – the action was requested but still not triggered
- Running – the action was triggered but still not completed
- Success – the action was completed
- Failed – the action was not performed
Help Button
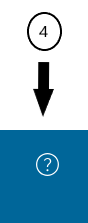
Clicking on this button will open a side window with detailed explanations about each part of the System. Its content changes according to the tab you are navigating on.
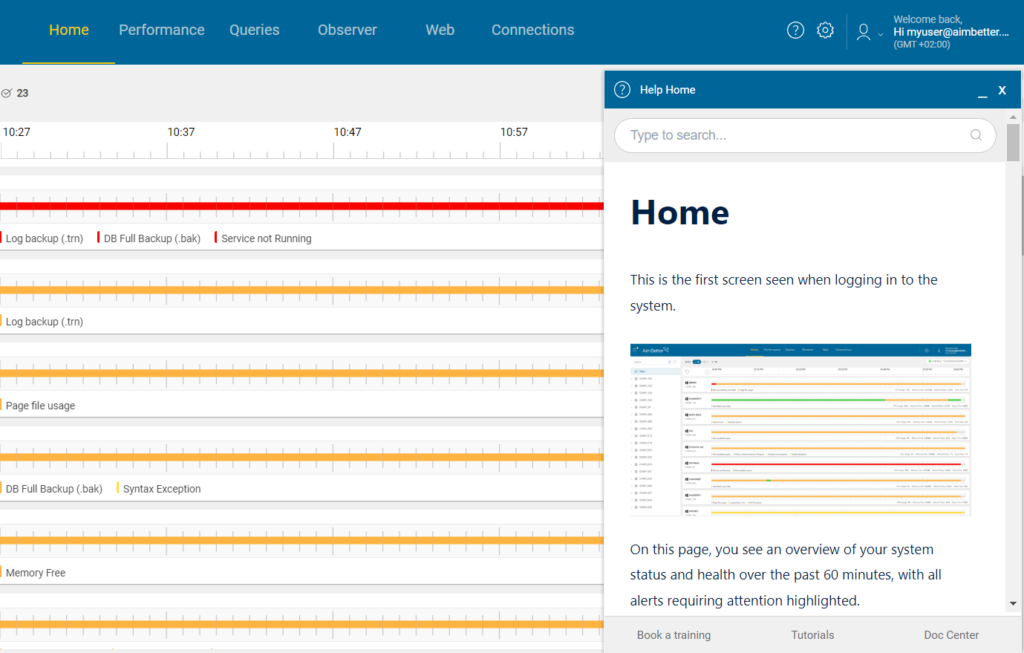
Settings Button
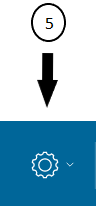
You can set your rules for notifications and exclusions by clicking this button. For more information, check the Settings Menu page.
User Settings Button
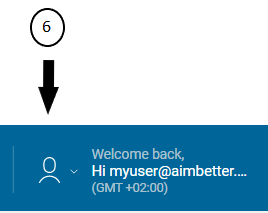
Clicking this button will allow you to log off from the application or view your user settings, where you can reset your password and change your personal information. Check the User Settings Menu page for more information.
Account

A list of all companies, servers, and database instances under your management is shown. The list top layer shows the companies by company name, and all servers and instances that belong to this company are shown by clicking on the arrow beside the company name. You can select a specific layer on the left sidebar, and all the information in the main part of the screen will be relative to the selected layer.
In cases where there is more than one license type, for example, there are servers with the complete RTPS for SQL Server license and others with an RTQL for SQL Server license, each type of license will appear as a different layer beneath the Account layer.
Inactive Monitoring
When the company’s or license package icon is yellow, it indicates that the monitoring is inactive.

It can happen for the following reasons:
- The AimBetter Agent was not installed or well configured – check how to install the AimBetter Agent.
- Although the AimBetter Agent was installed and the server is to be monitored and configured, it is not enabled on the Configuration program. Check here for instructions on how to enable a server on the Configuration program.
- Finally, if the server is configured and enabled in the Configuration program, it may have been deactivated in the Servers Tab on the UI. Go to the Servers Tab, as shown in the following image, and toggle the active button beside the server you want to enable.
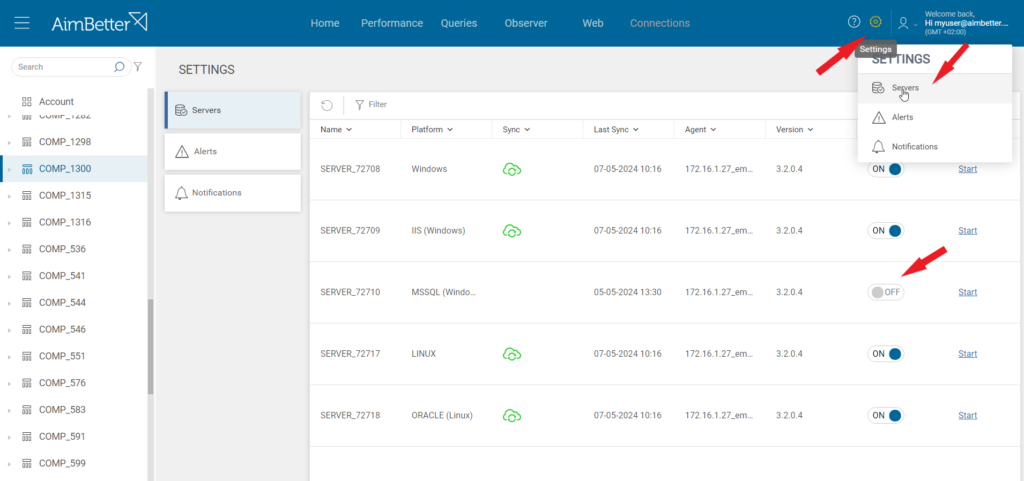
Platform icon
Beside each server, its platform can be easily identified by the icon on its side, as shown in the following image:
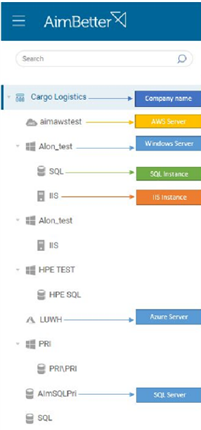
Monitoring icons
In the upper left, you can find the following details:

a: Click “All” to display all servers in the selected layer.
b: Click on the “Alert” Icon to display all servers in the selected layer that had some alerts in the last hour.
c: Click on the “Unsync” Icon to display all servers in the selected layer that had some alerts in the last hour.
d: Click on the “OK” Icon to display all servers in the selected layer that have not had alerts in the last hour.
e: This “Reload” button refreshes and reloads the data we see on the dashboard. For example, if you performed a shrink on the database a few seconds ago, you can now see the updated result on the log growth graph on the DB tab. Furthermore, this is useful when a monitoring problem has been fixed and you would like to see if the data is being collected again.
f: Click this “Back” button to display an hour back.
Calendar
On the top right, you can change the hour displayed:
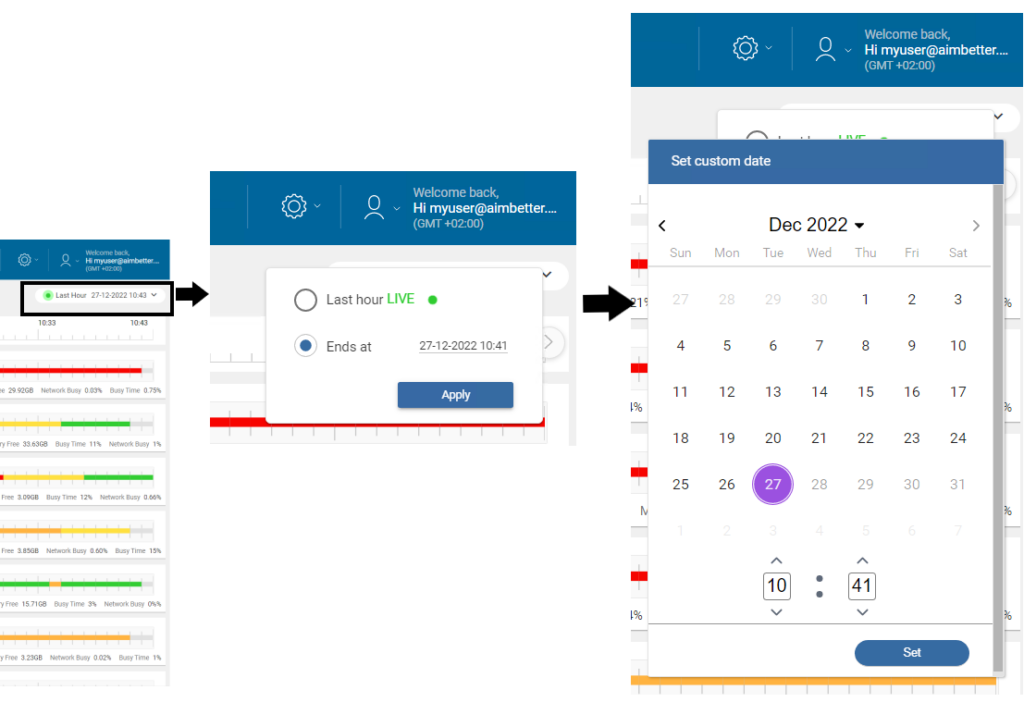
The default is to display the last hour. To change it for another hour, click on the calendar at the top right, as shown in the above image. Select “End at” -> “Apply” and choose the end time to be displayed in the calendar. Click on “Set” to finish.
Single Server Details
Each line represents the status of a specific server in the last hour or in another hour if changed in the Calendar bar.

The server’s name is displayed on the left side of the status bar, and beneath it is the company it belongs to.
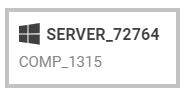
Beneath the status bar are the last-hour alert names with a left border colored by the critical level of the alert. When a security-risk yellow icon appears at the beginning of this details line, it indicates one of the alerts is related to a security risk.

On the right side, beneath the status bar, there are metrics of the last minute for CPU Usage percentage, Memory free capacity, Network usage percentage, and Disk usage percentage.

Clicking on a specific line will display more details about this server’s alerts for the selected hour.
For example, at what time did the issue related to this alert start (“Start Time”), for how long it has been happening (“Period”), and the value that is not as it should be (“Value”).
The security-risk icon is displayed beside the alert, indicating a security risk that should be promptly addressed.
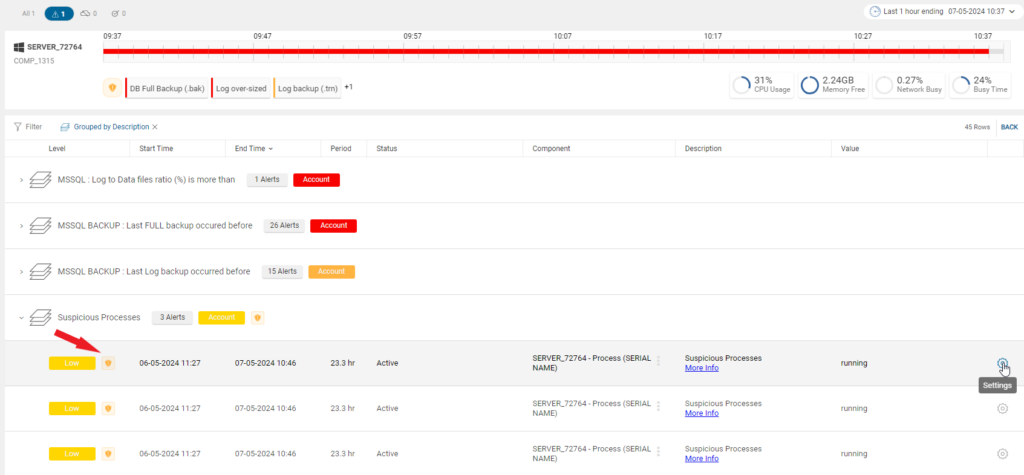
At the end of each alert detail is a setting icon. Clicking on this icon will open the specific alert’s settings, which can be edited.
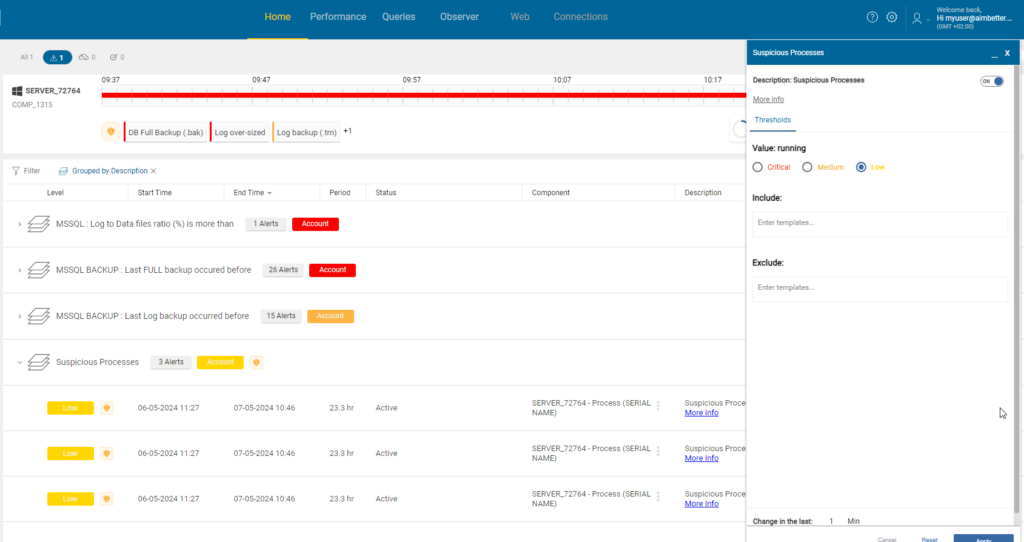
Notice: When editing the alert, the new setting will apply only to this alert’s specific server and not all the company’s servers.

 +1 (650) 449-8622
+1 (650) 449-8622