On-Prem Oracle – Create Monitor User Script
Establish a connection to the Oracle Database, copy and run the following script on your Oracle with sysdba permissions:
create user aimbetter IDENTIFIED BY aimbetterpw;
grant connect, select any dictionary to aimbetter;
grant create table to aimbetter;
grant create procedure to aimbetter;
grant execute on dbms_lock to aimbetter;
grant create any directory to aimbetter;
grant create type to aimbetter;
grant create procedure to aimbetter;
grant execute on utl_file to aimbetter;
alter user aimbetter quota 10G on users;
REM Grant Create Job to aimbetter;
Notice
– The username must be aimbetter as in the script (cannot be changed)
– It is highly recommended to change the password
AWS RDS Oracle – Create monitor user script
Establish a connection to the Oracle Database, copy and run the following script on your Oracle with sysdba permissions:
create user aimbetter IDENTIFIED BY aimbetterpw
default tablespace users
temporary tablespace TEMP;
grant connect, select any dictionary to aimbetter;
grant create table to aimbetter;
grant create procedure to aimbetter;
grant execute on dbms_lock to aimbetter;
grant execute on rdsadmin.rdsadmin_util to aimbetter;
grant create type to aimbetter;
grant create procedure to aimbetter;
grant execute on utl_file to aimbetter;
alter user aimbetter quota 10G on users;
REM Grant Create Job to aimbetter;
– The username must be aimbetter as in the script (cannot be changed)
– It is highly recommended to change the password
How to establish a connection
Here we show two ways for establishing a connection with the Oracle Database:
- Connecting sqlplus through CMD (Windows Command Prompt). You must use the credentials of a SYS Oracle user (or equivalent).
- Run cmd to connect to Oracle Database using sqlplus utility, logged in as SYS
- Enter the following command, changing “adminpass”, “hostname”, “port” and “servicename” with the right parameters:
sqlplus sys/adminpass@hostname:port/servicename as sysdba- Using Oracle SQL Developer
- At the Windows Search tool look for “SQL Developer” and open it
- Search for connections, click on the green plus (+) and create a new ORACLE connection with the SYSDBA privileges login details:
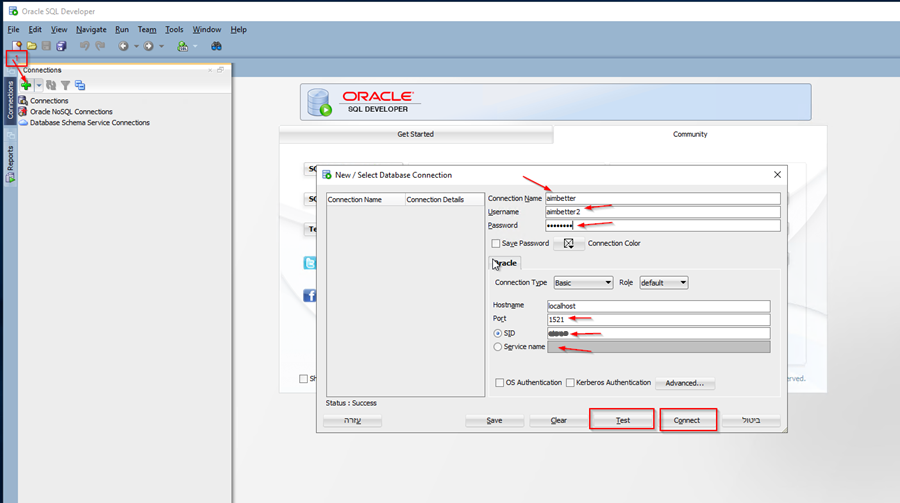
- Details:
- Connection name – Display name of the connection
- Username – Username
- Password – Password
- Host Name – It remains the same (‘localhost’) since we usually login locally to SQL Developer at the Oracle Host Server.
- Port – fill in the port number (default is 1521)
- SID/Service Name – Choose one of it, and enter the Instance name.
Click on test and look for “Success” message.
If the Success message is displayed, click on connect.
Installation Guide
Refer to the installation guide:

 +1 (650) 449-8622
+1 (650) 449-8622