The Analyze tab is a feature available for monitoring Windows servers only.
If no data appears in the Analyze tab, or the data is inconsistent, update the AimBetter Agent as the first measure.
If the problem persists, proceed with the troubleshooting steps, according to the installation type: remote monitoring or local monitoring.
Make sure to proceed with the following checks with the user running the AimBetter Agent service.
1-Remote Monitoring Troubleshooting
If the monitored server is not the Agent server, where the agent is installed, proceed with the following checks and procedures. Else, proceed with the Local Monitoring Troubleshooting.
1.1- Verify Basic Connectivity
Open the AimBetter Configuration program and click on “more info” beside the Monitor Status red light. If the message is “RPC server is unavailable,” there may be an issue with the communication between the agent and the monitored server.
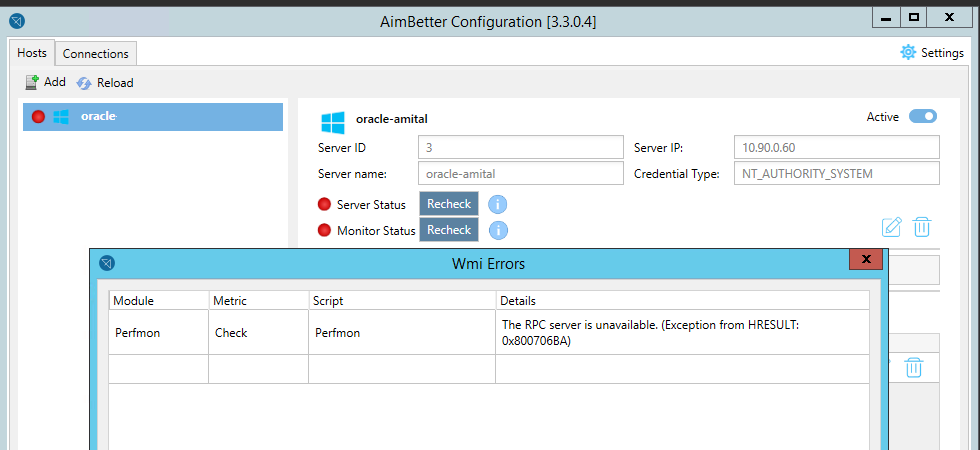
- Ensure there is a successful Ping between the agent server and the monitored server.
- Check Firewall and Port Configuration:
- Enable Remote Event Log Management in the monitored server’s Windows Firewall.
- Check that ports 49152-65535 are open.
After any change, restart the AimBetter Agent and check for data in the Analyze tab.
1.2 – Verify User Access Restrictions
Open the AimBetter Configuration program and click on “more info” beside the Monitor Status red light.
If the message displayed when clicking ‘More Info” beside the Monitor Status red light is “Access is denied,” the problem is related to user restrictions.
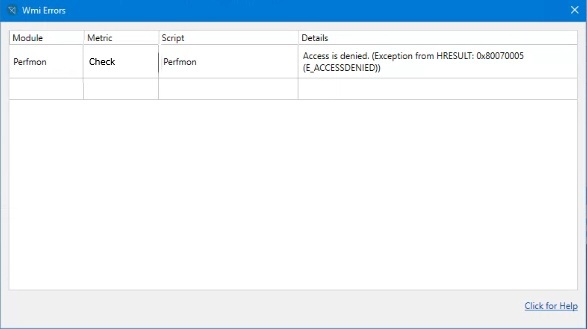
1.2.1- Administrator or Minimal Permissions Group
Verify that the user belongs to the Administrators group or at least to the Performance Monitor Users and Performance Log Users groups, as required for a Windows user with minimal permissions.
- Press the Windows icon (or press
Winon your keyboard). - Search for “Computer Management” and open the app.
- In the left panel, go to:
System Tools → Local Users and Groups → Users. - Double-click the user account you’re interested in.
- Click the Member Of tab.
- Look for:
- Administrators or
- Performance Monitor Users and Performance Log Users
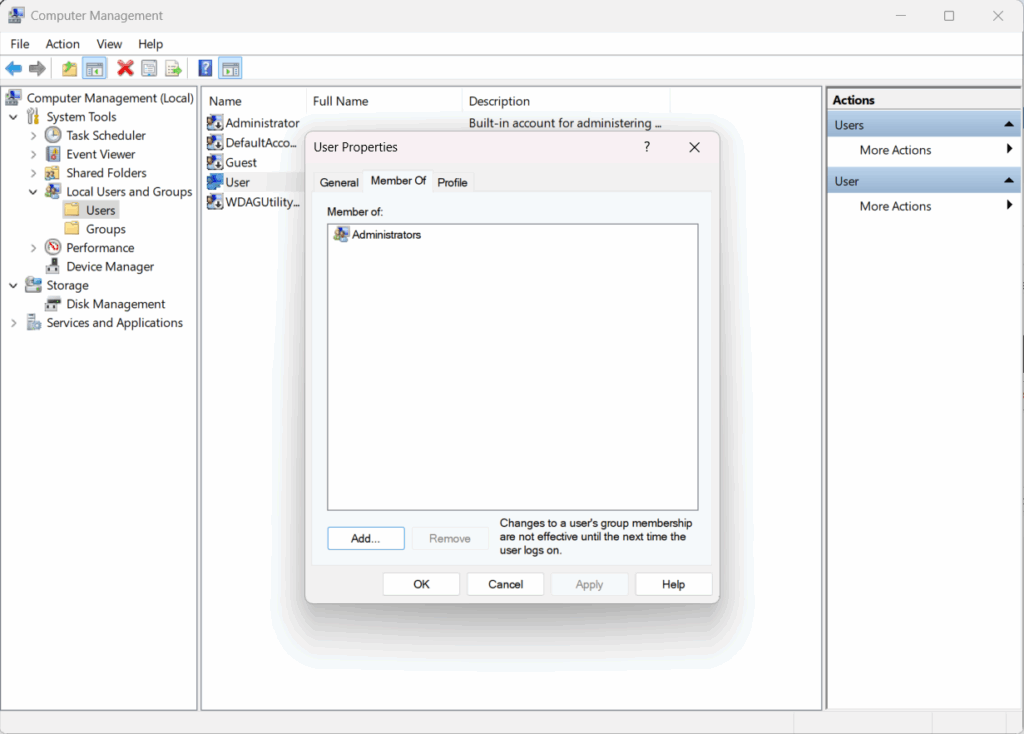
To add a user to the Administrators group (recommended):
- Press the Windows icon and search for “Computer Management”, then open it.
- Navigate to:
System Tools → Local Users and Groups → Groups - Double-click Administrators.
- Click Add…
- Type the username (e.g.,
johnorDOMAIN\john) and click Check Names. - Click OK to confirm.
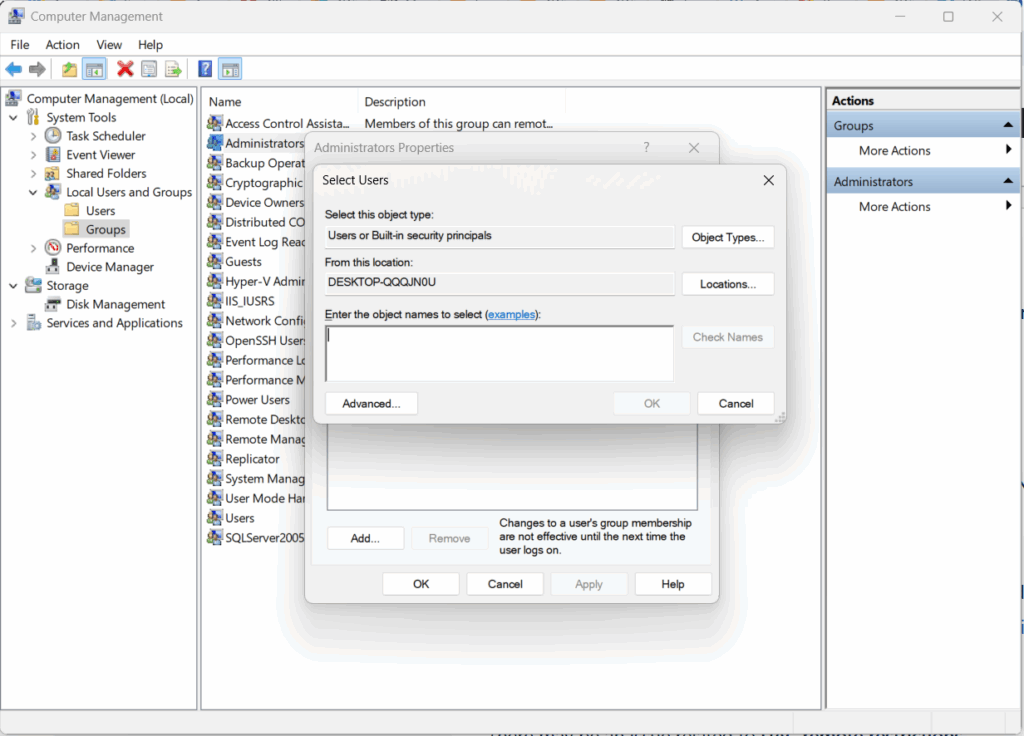
If it is not possible to add the user to the Administrator group, add him to the Performance Monitor Users and Performance Log Users as required for a Windows user with minimal permissions.
1.2.2 – UAC Remote Restrictions
There may be an issue related to UAC remote restrictions.
You can disable UAC remote restrictions following these steps (source – Microsoft Documentation):
- Click Start, click Run, type regedit, and then press ENTER.
- Locate and then click the following registry subkey:
HKEY_LOCAL_MACHINE\SOFTWARE\Microsoft\Windows\CurrentVersion\Policies\System - If the
LocalAccountTokenFilterPolicyregistry entry doesn’t exist, follow these steps:- On the Edit menu, point to New, and then select DWORD Value.
- Type LocalAccountTokenFilterPolicy, and then press ENTER.
- Right-click LocalAccountTokenFilterPolicy, and then select Modify.
- In the Value data box, type 1, and then select OK.
- Exit Registry Editor.
After this change, restart the AimBetter Agent and check for data in the Analyze tab.
1.3- WMI Issues
If the message on the AimBetter Configuration “more info” is related to WMI, proceed to step 5 – WMI Counters.
1.4- Verify the Server_Performance task
1.4.1 – Check the existence of the Server_Performance task
Open Computer Management (run as administrator) on the monitored server. Navigate to Performance -> Data Collector Sets -> User Defined and look for the Server_Performance task in this folder. This task is re-created each time the AimBetter Agent Service is restarted.
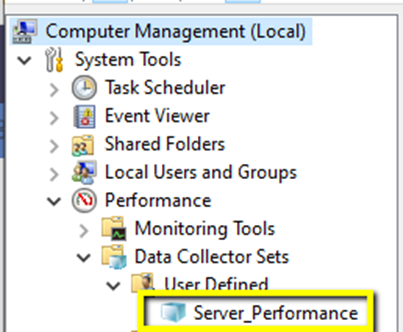
1.4.2 If Server_Performance task is not found
The task may not have been created automatically after updating the AimBetter Agent.
- Restart the AimBetter Agent service to attempt to recreate the task – go back to step 1.4.1 – Check the existence of the Server_Performance task.
- If the task is still missing, the issue may lie with the WMI (Windows Management Instrumentation) counters – proceed to Step 5 – WMI Counters.
1.4.3 If the Server_Performance exists but there are more tasks in the User_Defined folder
Sometimes, other tasks in the User_Defined folder conflict with the Server_Performance task. If there are other tasks, they should be deleted. After deletion, restart the AimBetter Agent service and check for data in the Analyze tab.
1.4.4 If the Server_Performance exists but is not running
To check if the Server_Performance task is running, go to Computer Management on the monitored server (right click -> run as administrator) -> Performance -> Data Collector Sets -> User Defined and look for the Server_Performance task.
A small running icon will appear beside the task name.
If the task exists but isn’t running:
- Run the following script from the CMD on the Agent Server to start the Server_Performance task. Make sure to “Run as administrator“.
wmic /node: "{computer name/IP}" process call create "logman start Server_Performance"- If running from the CMD doesn’t work, try to start the Server_Performance task from the Computer Management on the monitored server. If you receive an error, proceed to step 3 – Errors when starting the Server_Performance from the Computer Management.
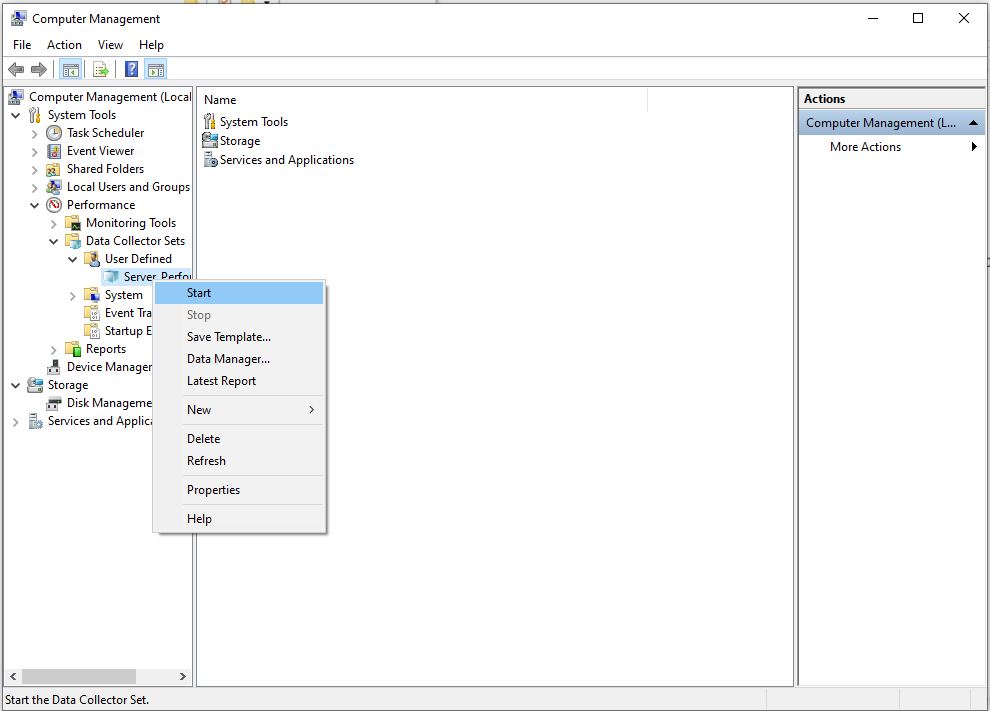
1.4.5 Check access to the Server_Performance folder
When the AimBetter Agent is working properly, a set of XML and HTML files must exist in the monitored server C:\PerfLogs\Server\Server_Performance. These files are automatically deleted and re-created by the AimBetter Agent every 5 minutes.
From the agent server, check the path on the File Explorer.:
\\{serverIP}\c$\PerfLogs\Server\Server_Performance If access is denied, coordinate with your Network Manager to ensure proper permissions and access are enabled. Ensure the user running the AimBetter Agent service has the required permissions in step 4 – User Permissions.
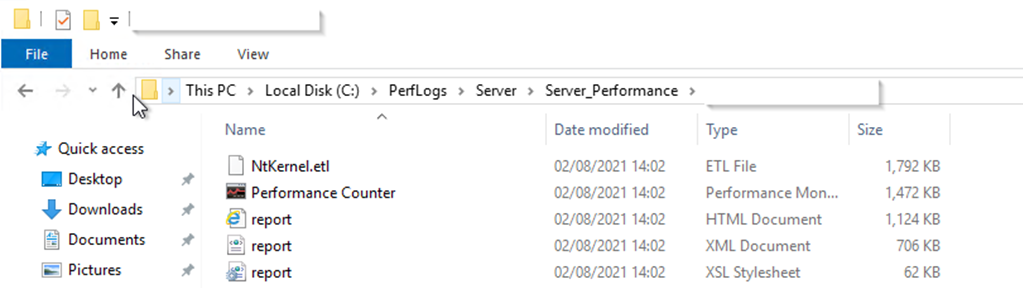
After any change, restart the AimBetter Agent service and check for data in the Analyze tab.
2-Local Monitoring Troubleshooting
If the monitored server is the Agent server, where the agent is installed, proceed with the following checks and procedures. Else, proceed with the Remote Monitoring Troubleshooting.
2.1- WMI Issues
If the message on the AimBetter Configuration “more info” is related to WMI, proceed to step 5 – WMI Counters.
2.2- Verify the Server_Performance task
2.2.1 – Check the existence of the Server_Performance task
Open Computer Management (run as administrator). Navigate to Performance -> Data Collector Sets -> User Defined.Check if the Server_Performance task exists. This task is re-created each time the AimBetter Agent Service is restarted.
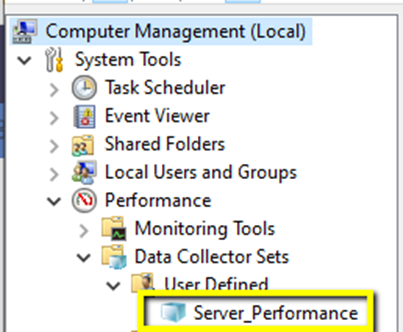
2.2.2 If Server_Performance task is not found
The task may not have been created automatically after updating the AimBetter Agent.
- Restart the AimBetter Agent service to attempt to recreate the task.
- If the task is still missing, the issue may lie with the WMI (Windows Management Instrumentation) counters. Proceed with step 5 – WMI Counters.
2.2.3 If the Server_Performance exists and there are more tasks in the User_Defined folder
Sometimes, other tasks in the User_Defined folder conflict with the Server_Performance task. If there are other tasks, they should be deleted. After deletion, restart the AimBetter Agent service and check for data in the Analyze tab.
2.2.4 If the Server_Performance exists but is not running
If the Server_Performance task is running, a small running icon should appear beside the task name.
If the task exists but isn’t running:
- Run the following script from the CMD. Make sure to “Run as administrator“.
logman start Server_Performance- If running from the CMD doesn’t work, try to start the Server_Performance task from the Computer Management. If you receive an error, proceed to step 3 – Errors when starting the Server_Performance from the Computer Management.
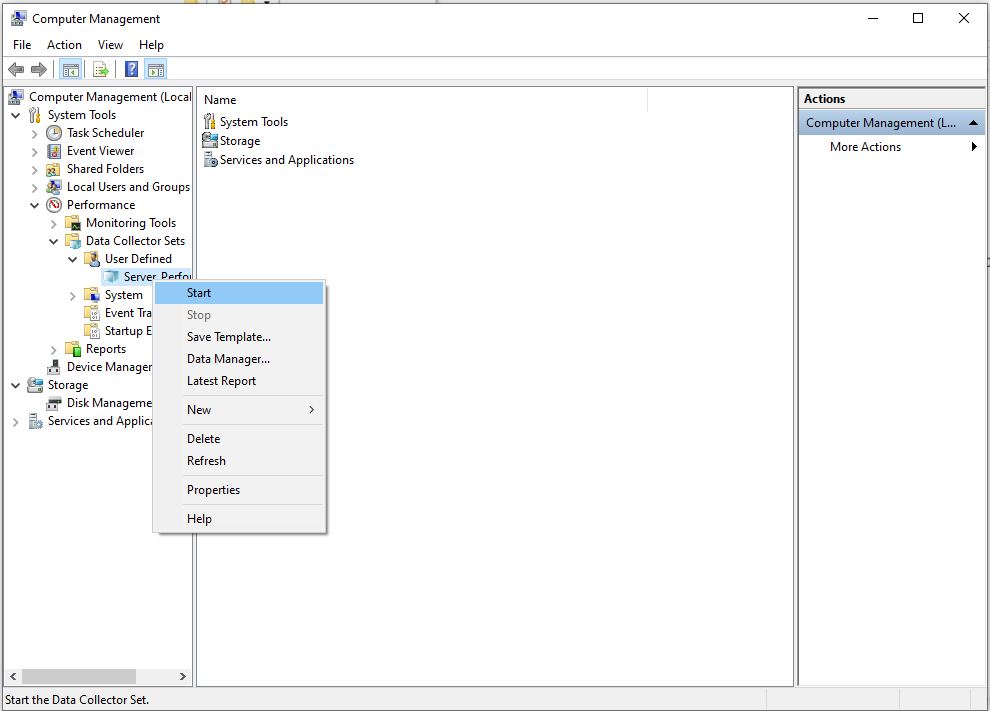
2.2.5 Check access to the Server_Performance folder
When the AimBetter Agent is working properly, a set of XML and HTML files must exist in the path C:\PerfLogs\Server\Server_Performance. These files are automatically deleted and re-created by the AimBetter Agent every 5 minutes.
Check the path on the File Explorer C:\PerfLogs\Server\Server_Performance.
If access is denied, verify that the user running the AimBetter Agent service has the required permissions in step 4, ‘User Permissions’.
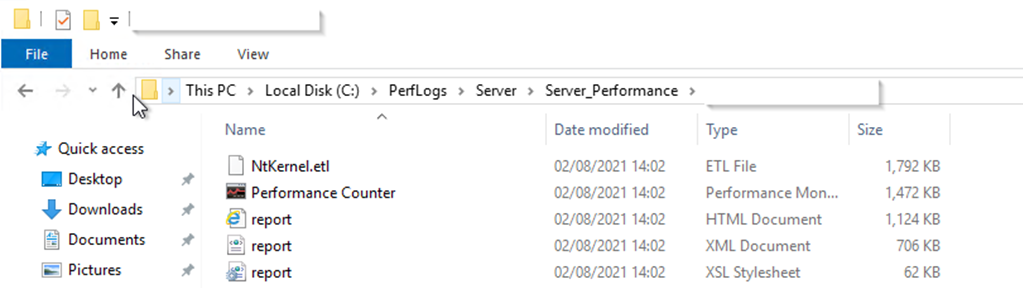
After any change, restart the AimBetter Agent service and check for data in the Analyze tab.
3- Errors when starting the Server_Performance from the Computer Management
If you can’t start the Server_Performance task, check the error received.
3.1-Error: “The operator or administrator has refused the request”
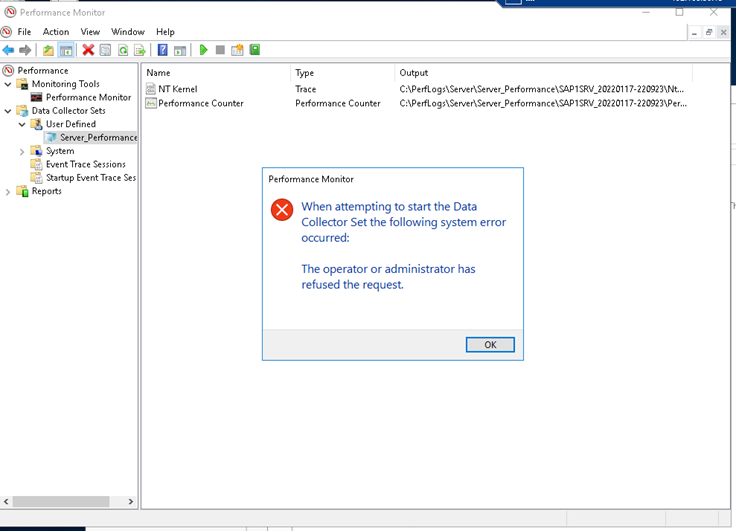
On the Windows start button, search for Task Scheduler -> Task Scheduler Library -> Microsoft -> Windows -> PLA.
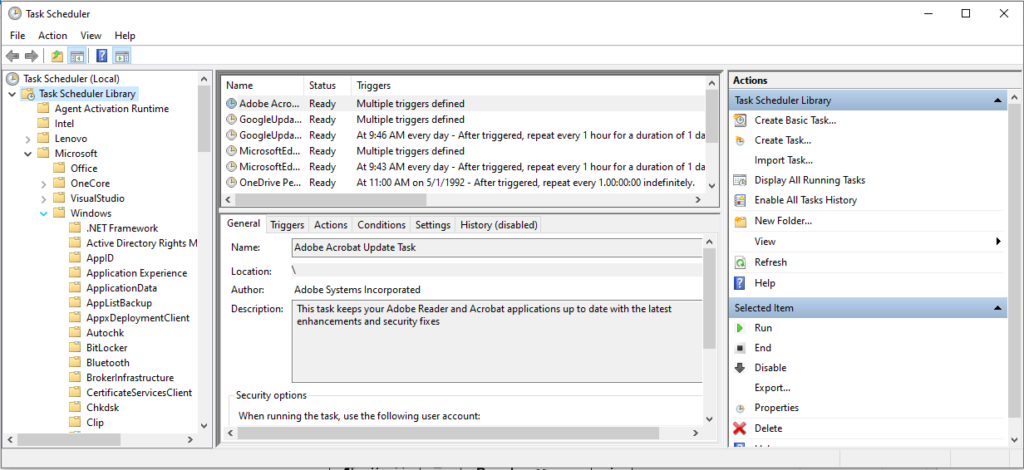
Right-click on the job “server_performance,” click on “End,” and then “Run.”
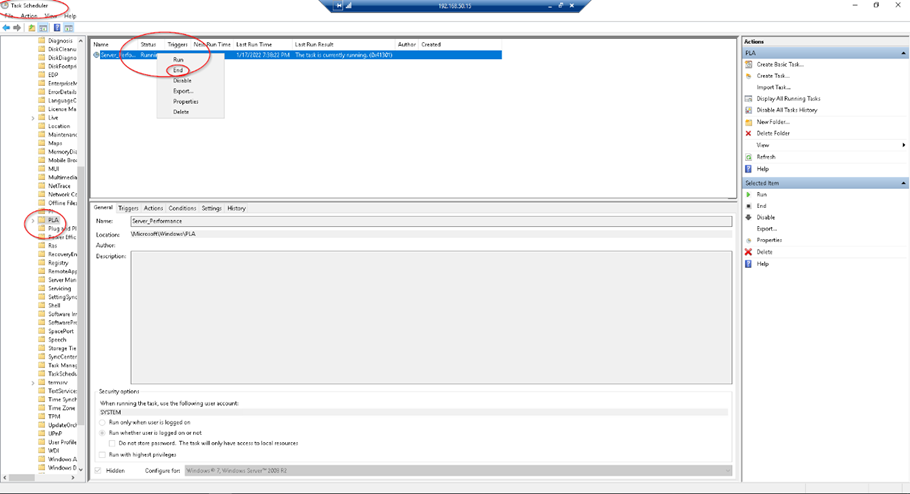
Restart the AimBetter Agent service and check for data in the Analyze tab.
If the issue persists, go back to the remote monitoring troubleshooting or local monitoring troubleshooting in accordance to your installation.
3.2- Error: “The operator is already in use”
- Go to Computer Management (right click -> run as administrator) -> Performance -> Data Collector Sets -> Event Trace Sessions.
- Search for NT Kernel Logger, right-click, and stop.
- See that the status changes to “stopped.”
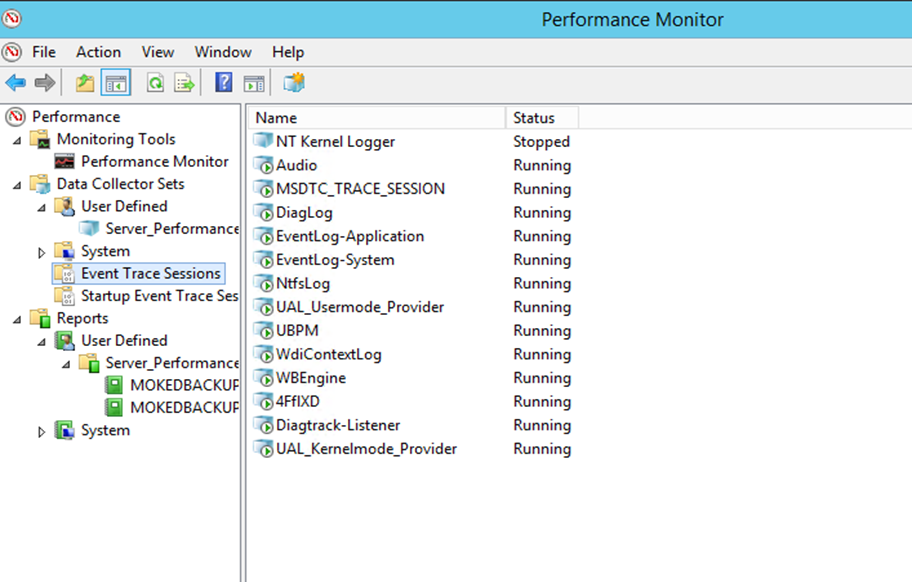
Restart the AimBetter Agent service and check for data in the Analyze tab.
If the issue persists, go back to the remote monitoring troubleshooting or local monitoring troubleshooting in accordance to your installation.
4- User Permissions
The user running the AimBetter Agent service must have Administrator privileges or at least to the Performance Monitor Users and Performance Log Users groups, as required for a Windows user with minimal permissions.
Here is a list of the minimal permissions required:
- Belong to the Performance Monitor Users and Performance Log Users groups.
- Access Rights to the
C:\PerfLogsDirectory on the monitored server:- Write: To create the
Server_Performancefolder and its files. - Read/Modify: To read performance data and update the files.
- Write: To create the
- WMI Access on the monitored server:
- The user must have remote permissions to query Windows Management Instrumentation (WMI) for performance counters and events.
- How to grant remote access to query WMI:
- Add User to the Distributed COM Users Group
- Open Computer Management (run as administrator).
- Navigate to:
System Tools -> Local Users and Groups -> Groups - Double-click the Distributed COM Users group.
- Add the user running the AimBetter Agent service.
- Grant WMI Remote Access Permissions
- Open Control Panel -> Administrative Tools -> Computer Management.
- Right-click Computer Management (Local) -> Properties.
- Navigate to the COM Security tab.
- Under Launch and Activation Permissions, click Edit Limits.
- Add the user and grant the following permissions:
- Local Launch
- Remote Launch
- Local Activation
- Remote Activation
- Under Access Permissions, click Edit Limits.
- Add the user and grant:
- Remote Access.
- Configure WMI Namespace Security
- Open Command Prompt (run as administrator).
- Run:
wmimgmt.msc - In the WMI Control Properties window, select Security.
- Navigate to:
Root -> CIMV2 - Click Security, add the user, and grant:
- Enable Account
- Remote Enable
- Enable Remote WMI in Firewall
- Open Windows Defender Firewall with Advanced Security.
- Navigate to Inbound Rules.
- Enable the following rules:
- Windows Management Instrumentation (WMI-In).
- Windows Management Instrumentation (DCOM-In).
- Windows Management Instrumentation (ASync-In).
- Performance Logs and Alerts (Domain)
- Add User to the Distributed COM Users Group
In some specific Windows Server versions, the user who runs the AimBetter Agent Service must have Administrator privileges in the monitored server’s local environment to collect the Analyze Tab data.
In this case, change the Windows OS user in the AimBetter Agent Configuration program to a user with these strong credentials.
After any change, restart the AimBetter Agent service and check for data in the Analyze tab.
5- WMI Counters
The problem with the Analyze tab may be related to the WMI counters.
If so, you should delete the Server_Performance task, if it exists, and rebuild the WMI counters in the monitored server as per the following instructions.
5.1 – Rebuild WMI Counters
Open the CMD (command prompt program) in the monitored server as administrator, and run the following scripts, one at a time.
WMI rebuild – Script 1
cd c:\windows\system32
lodctr /RWMI rebuild – Script 2
cd c:\windows\sysWOW64
lodctr /RWMI rebuild – Script 3
WINMGMT.EXE/RESYNCPERFRestart the AimBetter Agent service and check if there is data on the Analyze tab.
If not, proceed with the WMI counters reset.
5.2 – WMI Reset
Run the following scripts from the CMD in the monitored server as administrator, one at a time.
WMI reset- Script 1
net stop winmgmtWMI reset- Script 2
winmgmt /resetrepositoryRestart the AimBetter Agent Service and check for data in the Analyze tab.
If the issue persists, go back to the remote monitoring troubleshooting or local monitoring troubleshooting in accordance to your installation.
Notice:
If you receive an error during any of the steps related to WMI rebuild or reset, restart the Windows Management Instrumentation service. This service should run in automatic mode.
Restarting Windows Management Instrumentation Service takes a while, and while restarting it may become stuck as well. When stuck, not even partial monitoring will run on this server until the entire server has restarted.
Restart the AimBetter Agent Service and repeat the process.
6- Settings Checks
Make sure yoy have not missed any of these requirements:
- Check the Firewall Settings
- Check that the AimBetter Agent service is running in “Automatic” mode with the correct user. Click here for more details about the AimBetter Agent Service Settings.
- Check that these additional services are also running in “Automatic” mode: Windows Management Instrumentation, WMI Performance Adapter, and Performance Logs & Alerts. – click here for more details about Additional Services Settings

7- AimBetter folder logs
If you still couldn’t solve the Analyze tab data issue after following this guide, please send us the AimBetter logs: instructions to send the AimBetter folder logs to our support team.

 +1 (650) 449-8622
+1 (650) 449-8622