Some settings checks solve the most common issues during the Installation process.
Some of these issues refer to the Agent Server, where the AimBetter Agent is installed.
You can check which of the Company’s servers is the Agent Server in the AimBetter Platform. Go to Settings -> Servers -> Agent IP column.
You should always connect to the Server that is being checked with the credentials of the AimBetter Agent user (for more information, please check the requirements).
As a general rule, after changing any settings recommended in this document, restart the AimBetter Agent Service and check if the problem is solved.
AimBetter Agent Service Settings
After the AimBetter Agent installation, the AimBetter Agent service must be continuously running on the Agent Server and in automatic mode.
To check if this service’s settings are correct, click on the Windows start button and type “Services.”
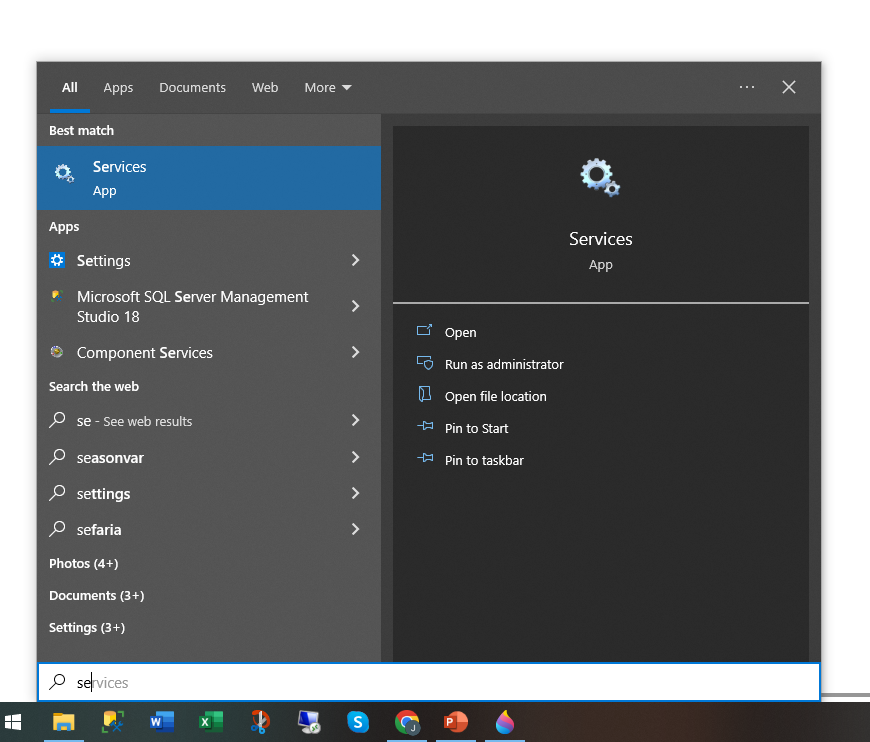
- Open the Services window and look for the AimBetter Agent Service.
- Select this service, right-click “Properties “-> “Log On” tab
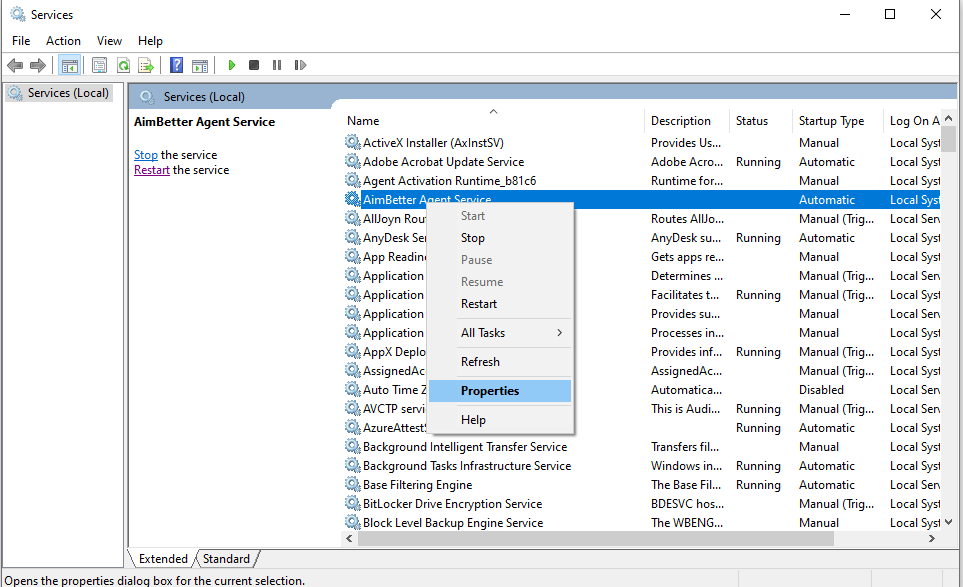
- Choose Log on as This account
- Click on Browse -> Location and check that the right domain is selected
- Make sure that the login name is of the right Windows OS user (Windows OS Administrator or Minimal Permissions User). If not, enter the correct Windows OS user Credentials. During installation, check that the Windows OS user has Administrator privileges.
- Make sure to enter the correct password for the corresponding Windows OS user credentials. If you changed it, click on Apply -> OK and restart the AimBetter Agent Service.
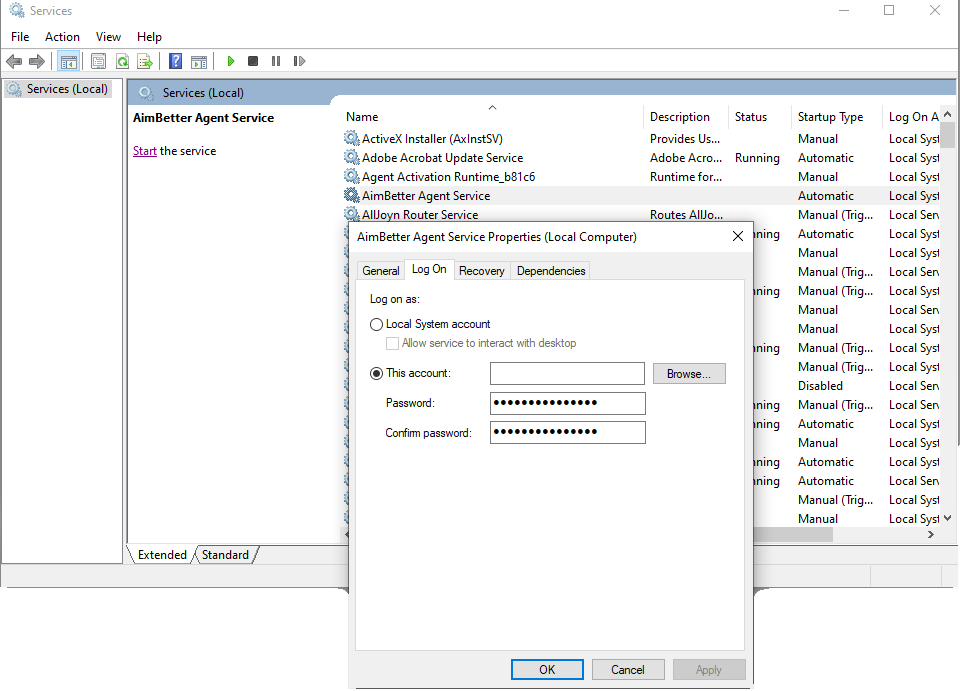
This service must be running and in automatic mode
Additional Services Settings
The following services must be running and in automatic mode:
- Windows Management Instrumentation
- WMI Performance Adapter
- Performance Logs & Alerts
- SSMS SQL (for MSSQL Servers monitoring)
- Oracle (for Oracle Database Servers monitoring)
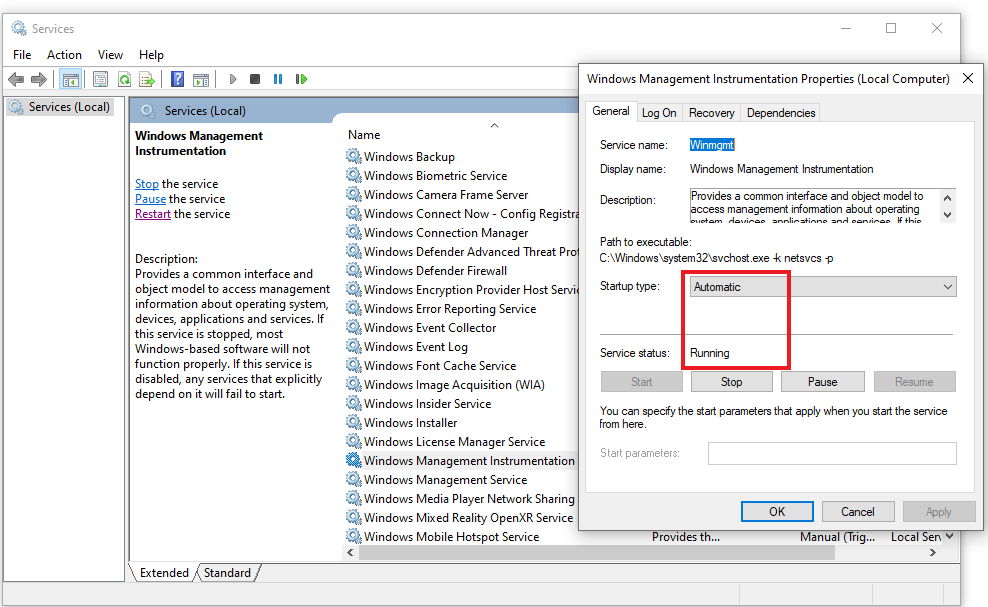
Notes
- Even if both WMI Services are running and in automatic mode, if the Monitor status in the AimBetter Configuration is not loading, restart the Windows Management Instrumentation Service. Look for the Windows Management Instrumentation Service, double-click on it to open this service window, and click on Restart
- Restarting Windows Management Instrumentation Service takes a while, and while restarting it may become stuck as well. When stuck, not even partial monitoring will run on this server until the entire server has restarted.
WMI
The AimBetter Agent gets data through the WMI (Windows Management Instrumentation), which comes pre-installed on Microsoft’s newest operating systems.
The AimBetter Agent will not be able to work correctly if there are some issues with the WMI.
Check our WMI Troubleshooting document to solve WMI-related issues.
Proxy Settings
Go to Settings-> Internet options-> Connections-> LAN settings.
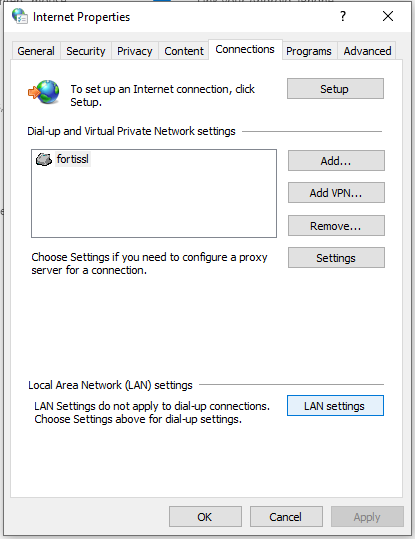
Check if there is a proxy configured and if it is possible to dispose of these configurations.
If you want to configure the AimBetter Agent to communicate to the AimBetter API through a Proxy server, please check the Proxy Configuration document.
Anti-virus Settings
- Check your anti-virus program. There may be a blockage originated in this program.
- Enable every configuration related to “aimbetter” or “montarget” domains.
Firewall Settings
Check the Firewall Settings.
DCOM Settings
Check the DCOM Settings.

 +1 (650) 449-8622
+1 (650) 449-8622