Can’t download the AimBetter_Agent.zip program
This is very unusual, but if you have this problem, please inform our support team of it at [email protected].
Check that your Windows OS user has Administrator privileges
You need administrator privileges to install the AimBetter Agent. After installation, you can switch the user who runs the AimBetter Agent service to a Minimal-Permissions User.
Open the Command Prompt by clicking the Windows Start menu and typing “cmd” in the search box. Type the following command:
net localgroup administrators
If your user is not in the Administrator list, it doesn’t have administrator privileges.
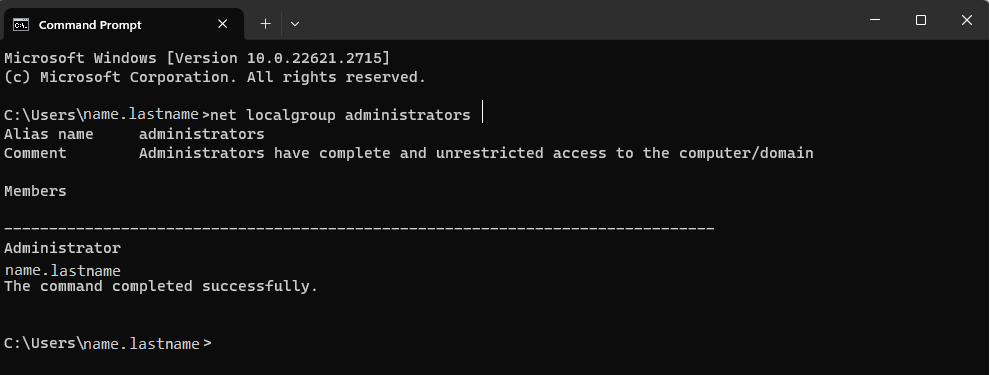
Can’t run the AimBetter_Agent.zip program
— Administrator privileges
As explained in the above session, check that your Windows OS user has administrator privileges to install this program.
— Anti-virus or security programs may be blocking it from running.
You should check if some EDR or anti-virus program is impeding the running of the AimBetter_Agent program.
Enable every configuration related to “aimbetter” or “montarget” domains.
— Previous monitoring programs may be blocking it from running.
A previous monitoring program may still be enabled in some cases, blocking the AimNetter_Agent.zip from running.
To check if this is the case, enter the Windows Event Viewer application and go to Windows Logs -> Application -> Path –> COR_ENABLE_PROFILING . If the value beside this variable is 1, change it to 0. Click OK to save the change and try again to run the AimBetter_Agent.zip program.
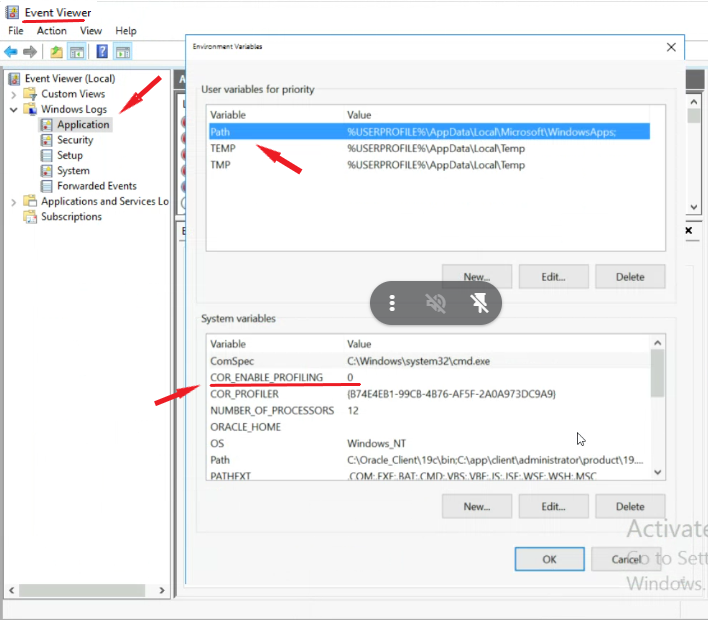
After checking that there is no problem with administrator privileges or blocking programs, if you still cannot run the AimBetter_Agent program, please inform our support team at [email protected].
The AimBetter Agent service keeps stopping
If the AimBetter Agent Service keeps stopping despite being manually restarted, you should proceed with the following checks.
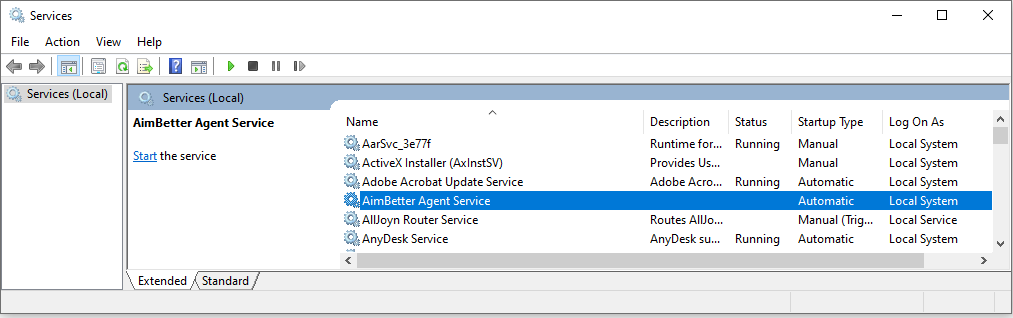
–The service user may have changed
Check that the AimBetter Agent Service user has not changed his password or permission access.
You can try another user with the necessary permissions (Admin or minimum required permissions) to ensure the problem is not with the user’s password or permission.
–An antivirus program may be blocking the AimBetter Agent service
Check if there was some antivirus installation or update that blocks the AimBetter Agent Service.
Go to Event Viewer -> Windows Logs -> Application and check if there is an antivirus-related error.
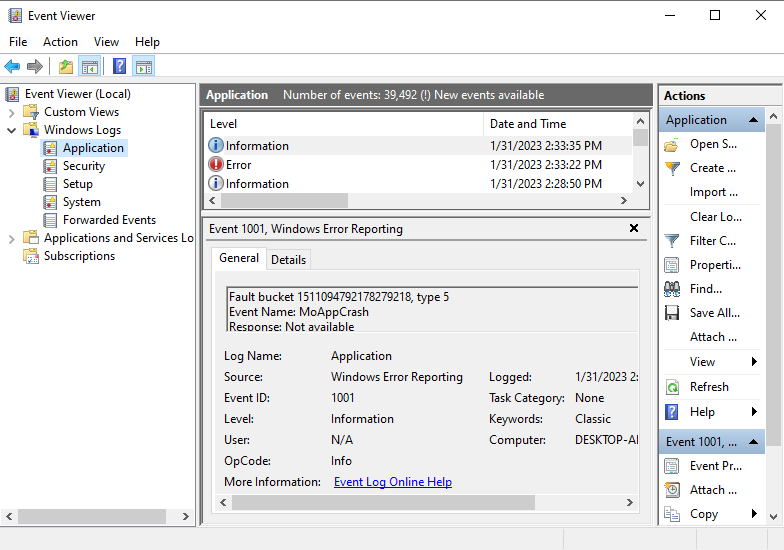
–The AimBetter.Agent.Worker may be suspended
Check the Task Manager app to see that the Aimbetter.Agent.Worker.exe is not Suspended.

In case its status is Suspended, go to Details and click on End process tree as shown below.
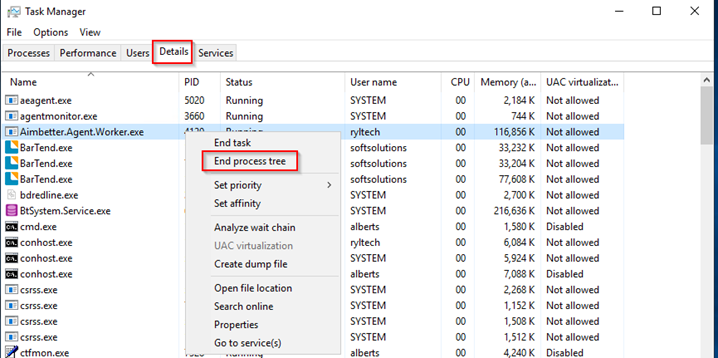
If this procedure doesn’t succeed, you should try to end the Aimbetter.Agent.Worker.exe process tree through the CMD with the following command:
taskkill /im Aimbetter.Agent.Worker.exe /t /f
or
taskkill /pid processid /t /f
where pid processid should be the PID found in the task manager.
If an error still indicates that a child process is open, you should take the child process number from the error message and proceed with the Task Manager check from the beginning for this child process.
If you receive an error message indicating that the child process doesn’t exist while trying to stop it, please restart the server.
If all the previous checks and procedures didn’t solve this issue, please send the AimBetter folder logs following these instructions. These logs will help us better understand the problem and provide a solution.
The AimBetter Configuration App
After running the AimBetter_Agent program, the AimBetter Configuration App will automatically open and ask for the information needed to complete the installation.
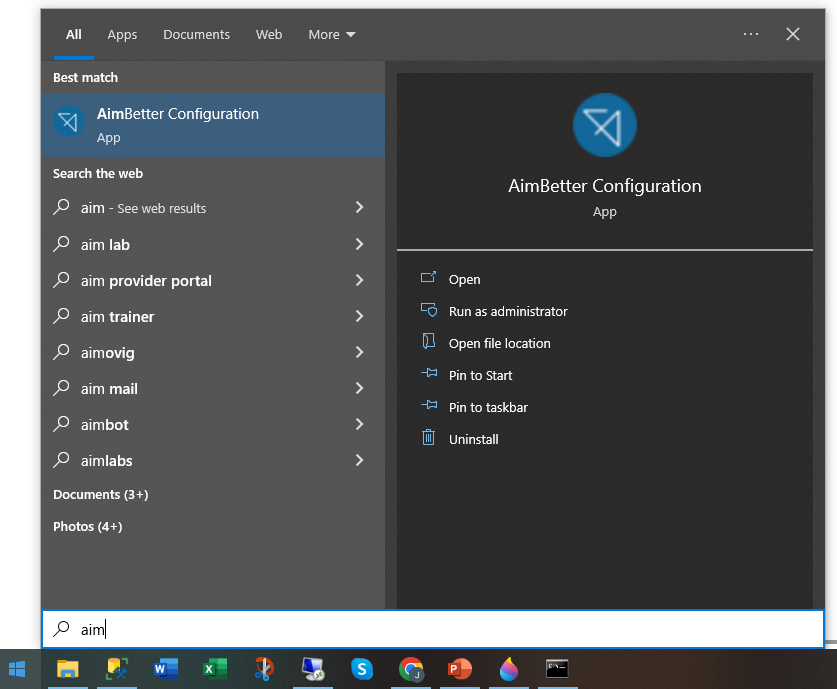
If there is some issue with the installation from this stage, red lights in the AimBetter Configuration App will indicate the reason.
— Always check the “More Info” link or button
When there is a “More Info” button, or an “info” icon beside the red light, you should click it to receive an indication the problem’s probable reason.
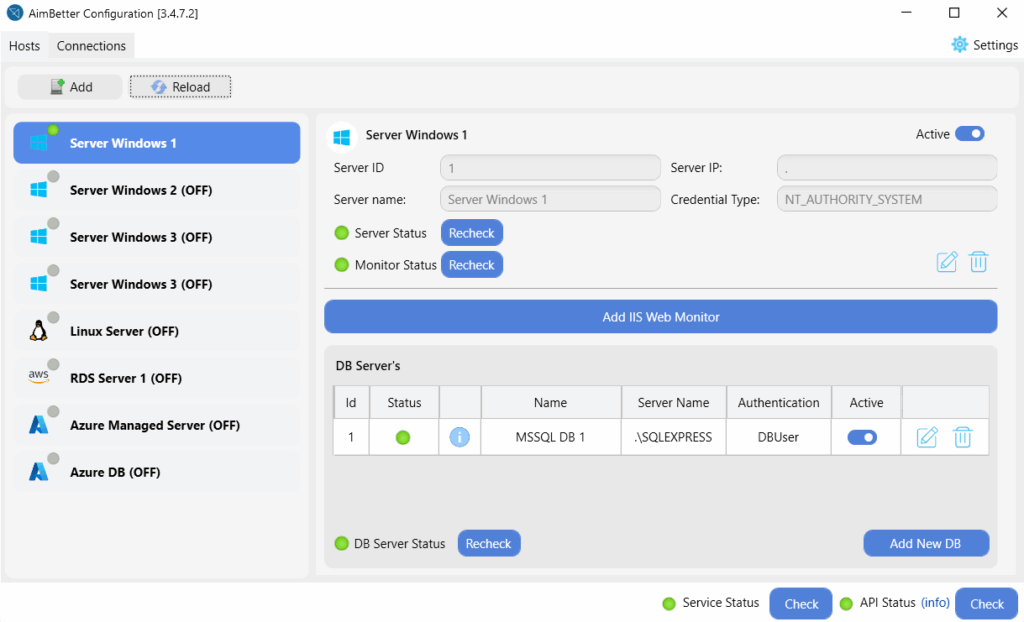
— Restart the AimBetter Agent Service
After any change in the AimBetter Configuration, restart the AimBetter Service Agent service.
To restart the AimBetter Agent service, go to “Settings” at the top right of the AimBetter Configuration, click on Stop, and then on Start.

Don’t have a License key
— An account must be created
You should create an account using the Signup form.
After filling up this form, you should receive an “AimBetter Account Confirmation” email in which you’ll be requested to verify your email address.
After the verification email, you should receive a “Welcome to AimBetter” email with your License Key and Identifier.
— An account exists, but you cannot find the License key
You can try looking for the “Welcome to AimBetter” email in your inbox. If you still can’t find it, please contact the AimBetter team at [email protected], attaching your email or phone number.
Make sure to insert the License key and Identifier exactly as they appear in your “Welcome to AimBetter” email, without spaces or missing characters.
Proxy Configuration
If there is a Proxy server that needs to be configured, a popup message will appear requesting to insert the Proxy address. You should insert the exact details of the Proxy server in this window and click OK.
Click here for more details about Proxy Configuration.
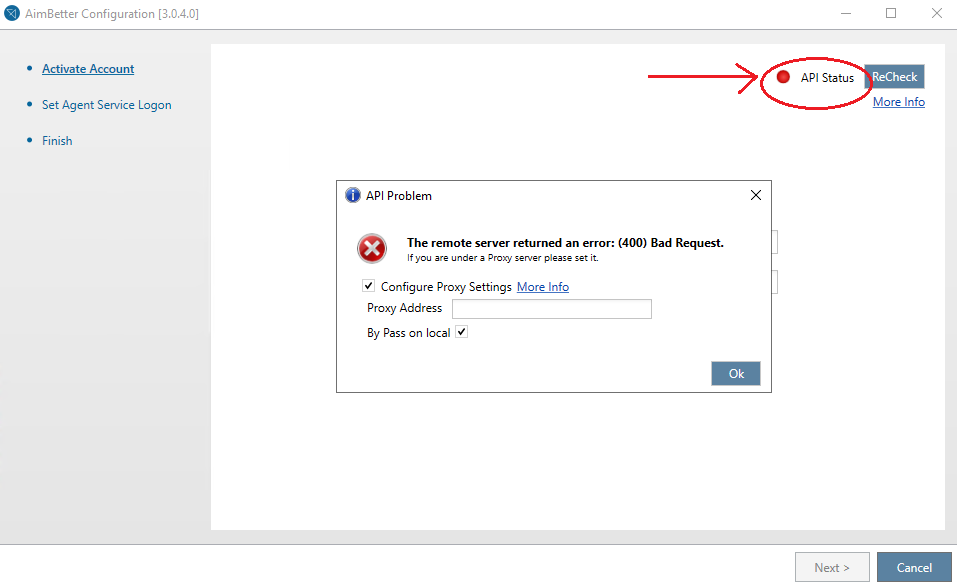
Server Status light is red
Click on the “More Info” button or the “info” icon beside the Server Status red light to get an indication of the issue’s probable reason.
— The server may be down
Check that the Server is on.
— The server IP/Name may be wrong
If the IP/Name inserted when adding a server in the AImBetter Configuration program is not correct, a “Failed to Connect to server” error will appear.
If the installation is “Local”, insert a dot ( . ) to the IP/Name field.
To check the correct name of the server, you can open the cmd and type hostname.
You can edit the IP/ Name by clicking on the Edit button.
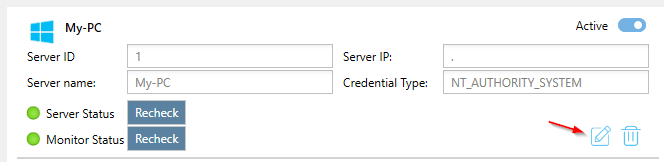
— The server clock may not be synchronized
If the message when clicking “More Info” is “Client time and API time out of sync” (as in the following image), it is because the server’s clock is not synchronized with AimBetter’s API clock, which follows the NIST-F1 official standard. The solution is configuring the server clock to the right time – this can only be done by the customer himself, adjusting the server’s clock to the correct time.
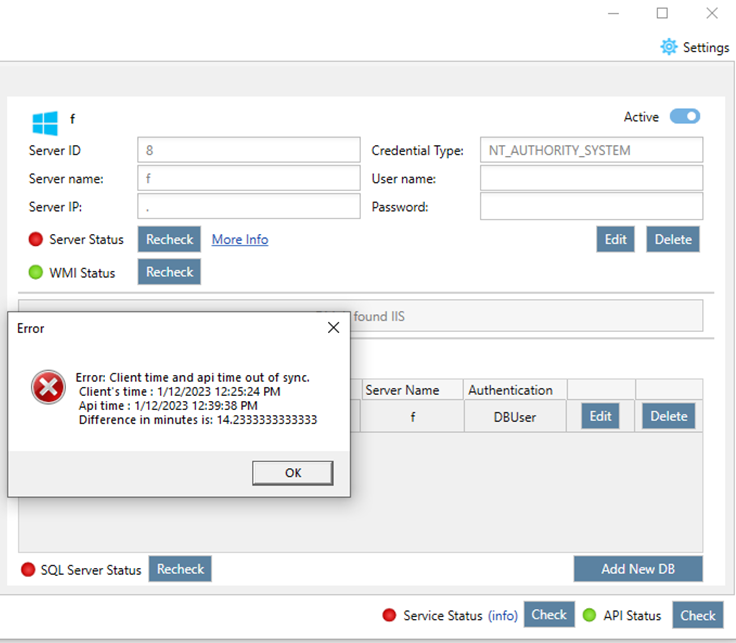
— Error: “SecureChannelFailure”
If the message when clicking “More Info” relates to a “Secure Channel Failure” (as in the following image), you should check if TLS 1.2 is enabled.
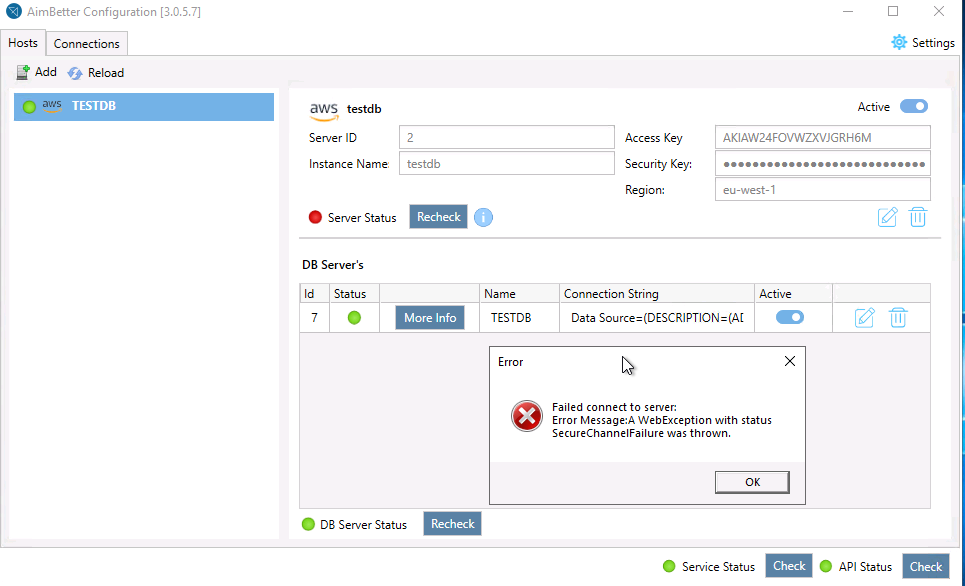
Service Status light is red
Click on “info” beside the Service Status red light to get an indication of the issue’s probable reason.
— Administrator privileges
When installing the AimBetter Agent, you should be logged in as a user with administrator privileges. To check that the user you are logged in as has administrator privileges, make the following check.
After installation, you can change the user who runs the AimBetter Agent Service to one with the minimum required permissions.
Ensure the AimBetter Agent service user has reading and writing permission over the AimBetter folder (C:\Program Files (x86)\AimBetter).
— Some programs may be blocking the service from running.
You should check if an EDR or anti-virus program is impeding the running of the AimBetter_Agent service or deleting files in the AimBetter folder created during the installation.
Enable every configuration related to “aimbetter” or “montarget” domains or the AimBetter folder C:\Program Files (x86)\AimBetter.
— The AimBetter Agent Service may have stopped
Check AimBetter Agent Service Settings.
— There may be some broken performance counter
After checking that the user running the AimBetter Agent service has all the minimum required user permissions if the Service Status is still red, this may be caused by some broken performance counter. The solution is to rebuild these counters through the following procedure.
Open CMD (command prompt program) as administrator, and run the following scripts:
Script 1
cd c:\windows\system32
lodctr /RScript 2
cd c:\windows\sysWOW64
lodctr /RAPI Status light is red
Click on “info” beside the API Status red light to get an indication of the issue’s probable reason.
— A Proxy server may need to be configured
Check if there is a Proxy Server that needs to be configured. Read more in Proxy Settings.
— Outbound traffic through Port 443 to https://api.aimbetter.com/
Check Agent’s System requirements, especially regarding Internet access (Port 443).
As part of these requirements, check that the .NET framework is updated and that TLS 1.2 is supported
— There may be a Firewall blocking
Check Firewall Settings requirements.
–Some Antivirus or other Cybersecurity applications may be blocking
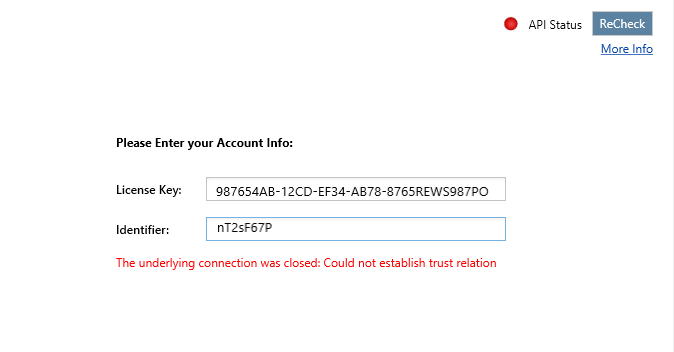
Check that access to https://api.aimbetter.com/ is allowed in the cybersecurity application configuration.
To check this access, follow these steps:
- Open Command Prompt (type cmd on the Windows search).
- Type powershell to launch PowerShell.
- Type the following script:
Invoke-WebRequest -Uri https://api.aimbetter.com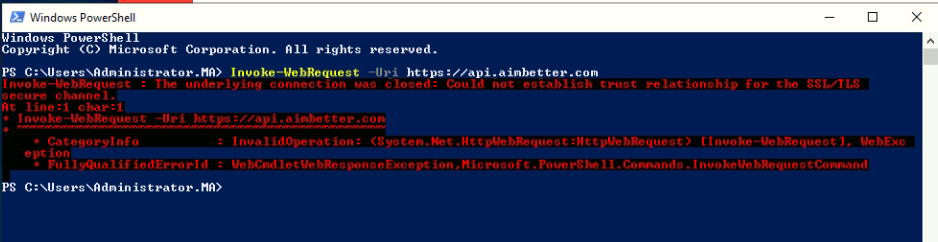
If the access is ok, you should see the following result.
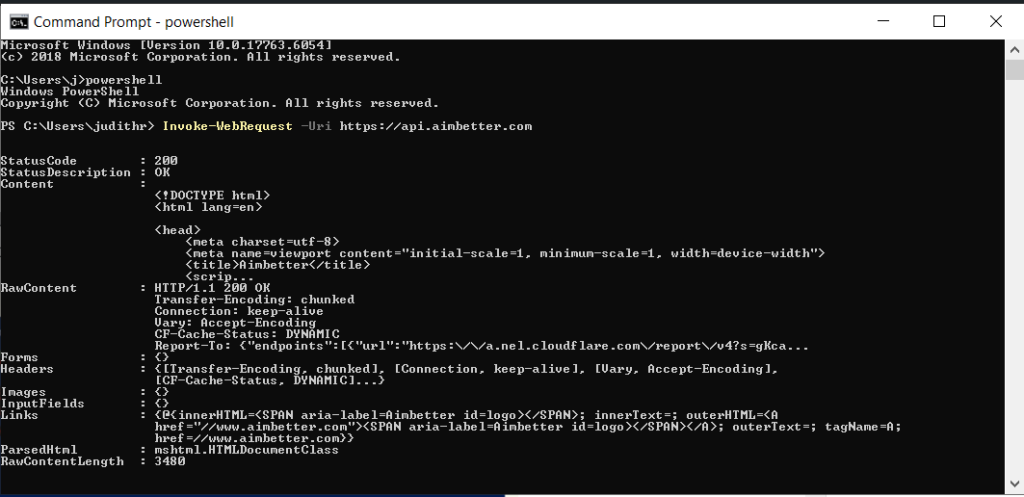
Monitor Status light is red
Click on the “More Info” button beside the Monitor Status red light to get an indication of the issue’s probable reason.
–Access is denied on remote monitoring
In remote monitoring, where the Agent Server (where the AimBetter Agent is installed) and the Monitored Server (the server configured to be monitored) are not the same, if you receive an error about “Access Denied,” it may be related to WMI or Perfmon.
- WMI: If the error message relates to the OS module, proceed with the WMI Troubleshooting
- Perfmon: If the error message concerns the Perfmon module, proceed with the Analyze tab troubleshooting.
- For “Access is denied” in the Perfmon module, as in the image below, proceed directly to “Verify User Access Restrictions”.
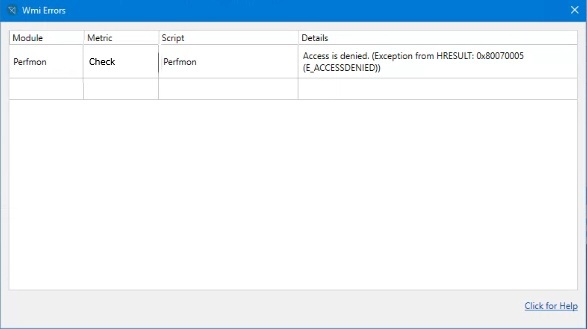
— Administrator privileges
When installing the AimBetter Agent, you should be logged in as a user with administrator privileges. To check that the user you are logged in as has administrator privileges, perform this check.
After installation, you can change the user who runs the AimBetter Agent Service to one with the minimum required permissions.
*Ensure the AimBetter Agent service user has reading and writing permission over the AimBetter folder (C:\Program Files (x86)\AimBetter).
— The AimBetter Agent and WMI Services must be running
Check AimBetter Agent Service Settings.
Check WMI Services Settings.
— DCOM Settings
Check DCOM Settings and Ping requirements.
— Firewall Settings
Check Firewall Settings requirements.
Linux Server Status light is red
Click on the “More Info” button beside the Linux Server Status red light to get an indication of the issue’s probable reason.
— The Server may be unreachable
Ensure the Server’s IP or Name is correct in the IP/Name field.
The AimBetter Agent may be unable to connect to the server for various reasons, including the server’s offline status, network connection problems, or issues with the server’s hardware, software, or the client’s network settings.Cli
Clicking on “More Info” will give you details about the reason as in this example.
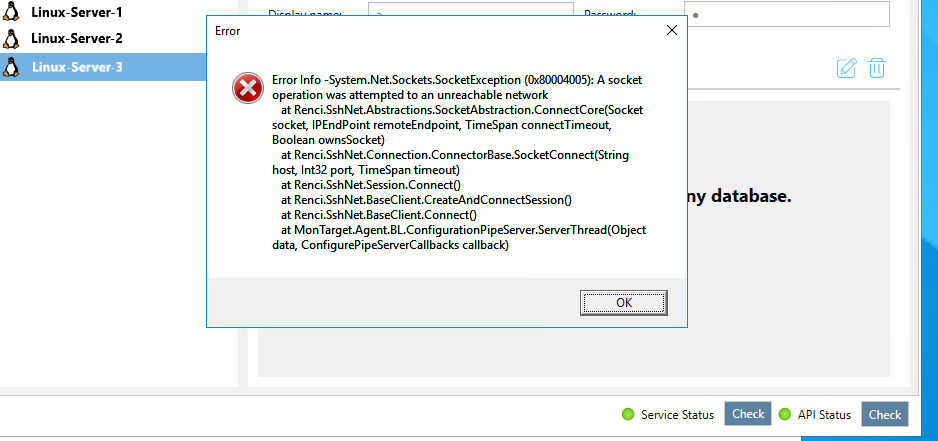
— Linux credentials
You should have a new Linux User created for AimBetter – check “Creating a Linux User.”
Ensure the Linux username and password are correct.
If there is a credentials issue, clicking on “More Info” will show a message related to permission, as in this example.
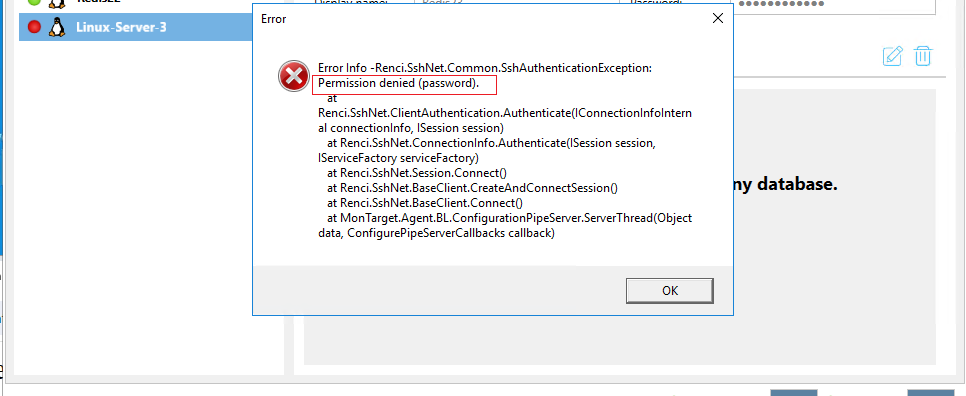
— A Linux command package may be missing
AimBetter executes some Linux commands that require an installation of the correspondent package.
In the following example, the “More Info” shows that the package that includes the “iostat” command must be installed.
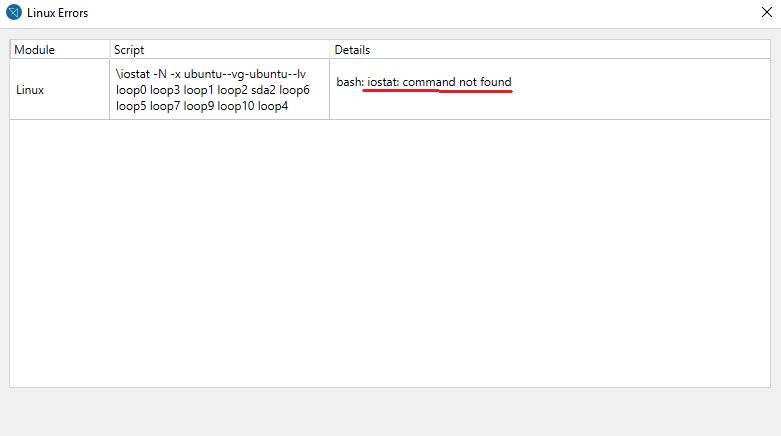
SQL Server Status light is red
Click on the “More Info” button beside the SQL Server Status red light to get an indication of the issue’s probable reason.
— MSSQL Credentials
Check MSSQL Credentials.
— MSSQL Port Settings
Check MSSQL Port Settings.
— The SQL Server Services may have stopped
Check SQL Services Settings.
— There may be some Firewall blocking
Check Firewall Settings requirements.
Oracle Status light is red
Click on the “More Info” button beside the Oracle Status red light to get an indication of the issue’s probable reason.
— There may be a problem with the Oracle user
Ensure you’ve created a new Oracle user named “aimbetter” with the Oracle user script and that the password is correct.
Notice that the script considers the default Oracle users tablespace named users. If your Oracle database has another name for this tablespace, substitute users in the scripts with the correct tablespace name.
To check if there is some problem with this user, run the following command on SQL*Plus – substitute password with your password.
SQL> conn aimbetter/password— There may be some error with the SID
To retrieve the SID:
- on Windows: Look for the service that begins with
OracleServicelikeOracleService<INSTANCE_NAME>. The part afterOracleServiceis the SID. - on Linux: Check the
ORACLE_SIDvariable by typingecho $ORACLE_SIDon bash.
— There may be some error with the Endpoint
Provide the database host IP in the format 123.123.123.12
— The Oracle Services may have stopped
Check Oracle Services Settings.
— There may be some Firewall blocking
Check Firewall Settings requirements.
IIS Status light is red
Click on the “More Info” button beside the IIS Status red light to get an indication of the issue’s probable reason.
— Error during the installation: Program blocked by group policy
Check IIS – Error: Program blocked by group policy
— Error when accessing the website: Could not load file or assembly … or one of its dependencies
Check IIS – Error: Could not load file or assembly … or one of its dependencies
— There are multiple sites in the IIS server, and there is an error when accessing one or more of these sites (not all)
Check IIS – Error when accessing one or more sites on a multiple sites IIS server
— No data in AppPools and Websites Tabs
Check IIS – No data in AppPools and Websites Tabs
Still couldn’t fix the issue? Send us AimBetter folder logs
If the previous checks and procedures didn’t solve all the issues with the AimBetter Installation, please follow the next steps:
— Step 1 – Stop the AimBetter Agent service
— Step 2 – Go to the AimBetter Agent log folder and delete all its files.
The path to this folder is C:\Program Files (x86)\AimBetter\Monitor\Agent\_log
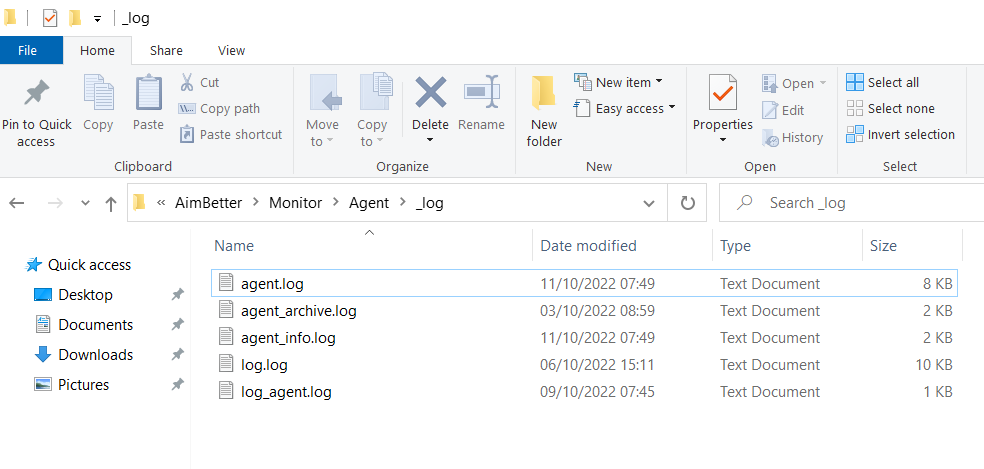
— Step 3 – Restart the AimBetter Agent Service
To restart the AimBetter Agent service, go to “Settings” at the top right of the AimBetter Configuration, click on “Stop,” and then on “Start.”
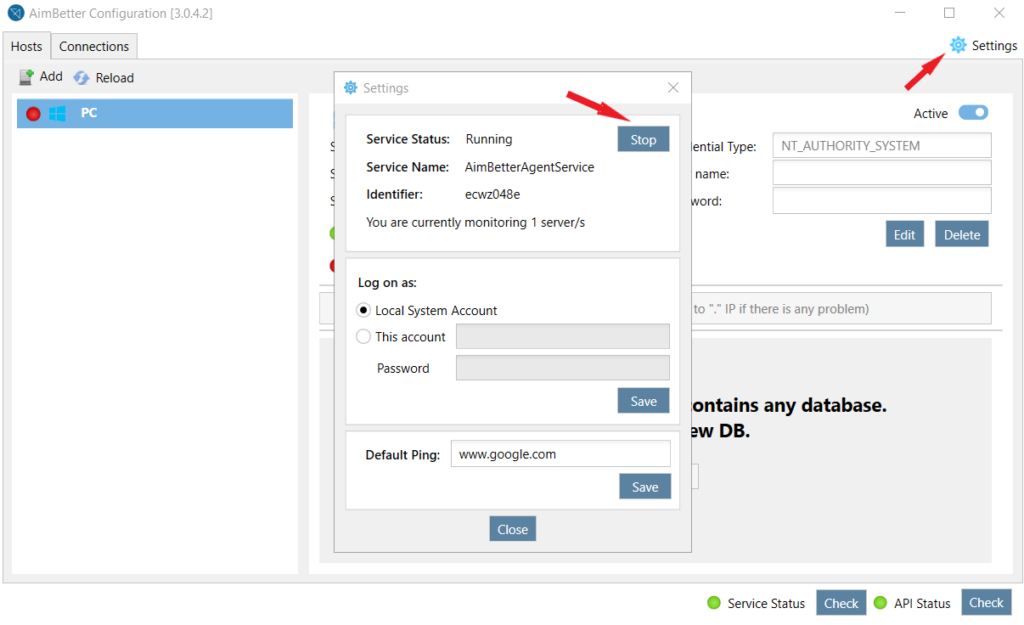
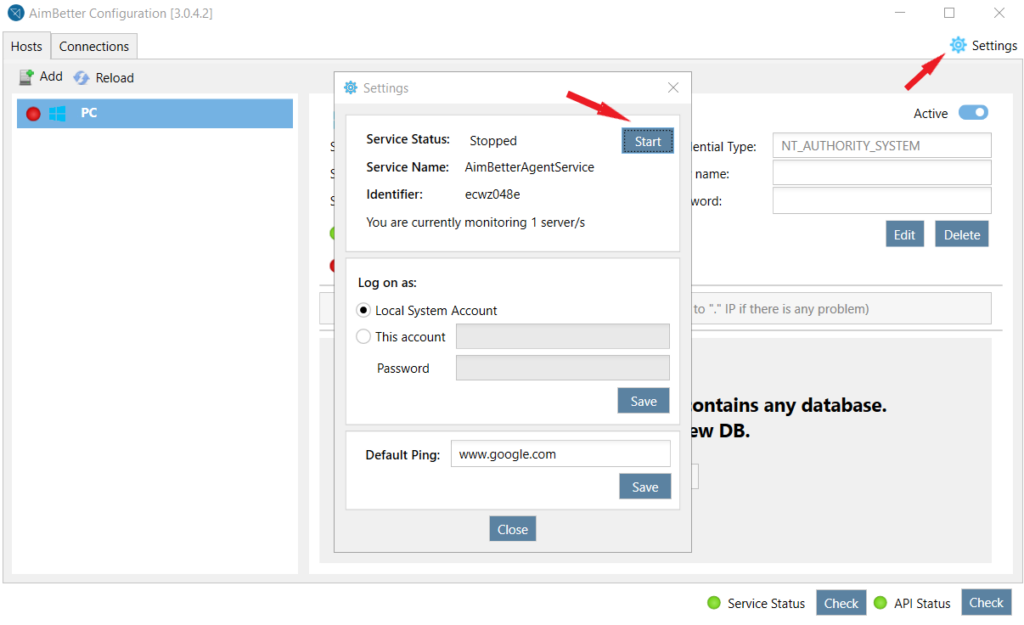
— Step 4 – Go to the AimBetter Agent log folder, copy all its files, and send them to us.
Go once more to the AimBetter Agent log folder in this path C:\Program Files (x86)\AimBetter\Monitor\Agent\_log
Copy all its files and send them to [email protected]. We’ll be in contact with you shortly to give further assistance.

 +1 (650) 449-8622
+1 (650) 449-8622