With AimBetter you may monitor specific resources with sensitive content, where it is important to receive alerts about changes and performance issues.
Follow the Installation Guide to configure the Agent Server.
You can add these resource types in the Connections monitoring: IP, URL, Folder, Database, Drive, File, SQL Query.
AimBetter Agent Service Settings
Ensure that the Windows OS user (Windows OS Administrator or Minimal permissions User) has full access to the resource to be added to the Connection monitoring.
Add Connection
- Click on Add in the Connections tab to add the connection to be monitored
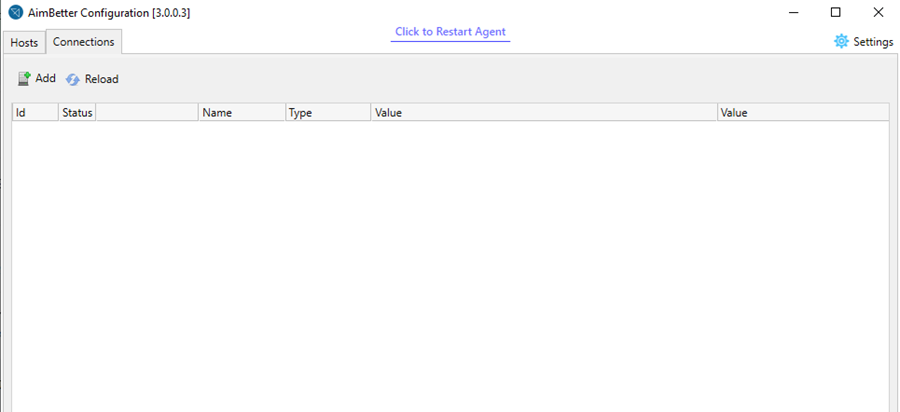
- Fill in the connection details and click on Save:
- Type – Choose the connection type from the list
- Display Name- Name to be displayed on the UI
- Value – Correct value of the selected connection
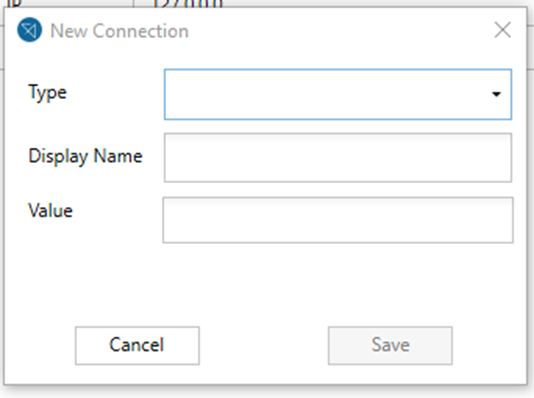
IP Connection
- The AimBetter Agent Service must have the necessary credentials to make a ping to the chosen server. You can check this by opening the cmd and typing ping *IP* . If the ping was successful, you should get 4 rows with true ping time.
- Insert the correct IP address or a dot (.) if the AimBetter Agent is installed locally on the monitored server.
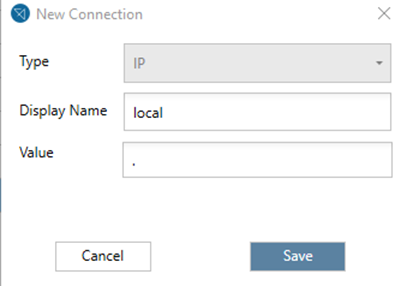
URL Connection
- Make sure that the Agent Server (where the AimBetter Agent is installed) has Internet connection.
- Enter the required URL in HTTP format (https://website)
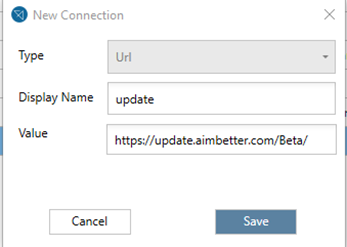
Folder Connection
- Make sure that the AimBetter Agent Service has credentials with full access to the folder and all its content.
- For a local folder, insert the folder name in the format: drive:\folder\
For example, C:\Program Files\
- For a remote folder, insert the folder name in the format: \\servername\drive$\folder
For example: \\servername\C$\Program Files\
File Connection
- Make sure that the AimBetter Agent Service has credentials with full access to the file.
- For a file in a local folder, insert the file name in the format: drive:\folder\file.filetype
For example: C:\Program Files (x86)\AimBetter\Monitor\Agent\MonTarget.Agent.exe
- For a file in a remote folder, insert the file name in the format: \\servername\drive$\ folder\file.filetype
*instead of server name you can insert IP
For example: \\myserver\c$\folder\file\file.type
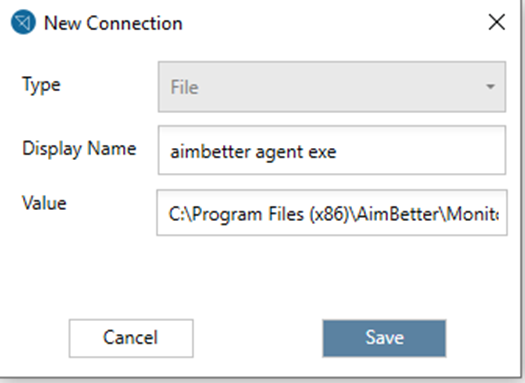
Database Connection
- Fill in all the Database details and click on Set.
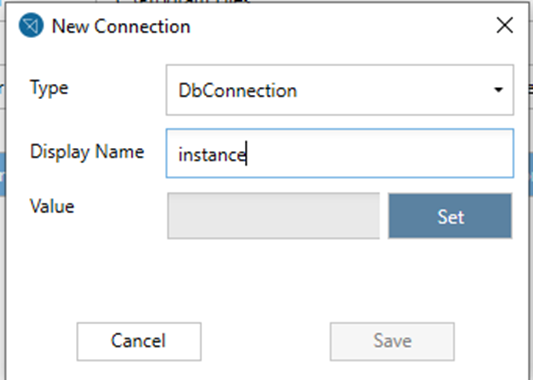
- Choose the instance type, Microsoft SQL or Oracle, and fill in the details to establish a connection to the instance.
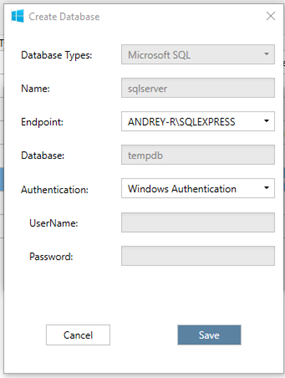
Drive Connection
- Make sure that the AimBetter Agent Service has credentials with full access to the drive and its content.
- For a local drive, insert the drive name in the format: drive:\
For example, C:\
- For a remote drive, insert the drive name in the format: \\servername\drive$\
For example: \\127.0.0.1\C$\
SQL Query Connection
- Insert the correct details of the SQL instance and click on set
- Save, click on Set SqlQuery, and insert the full Query script
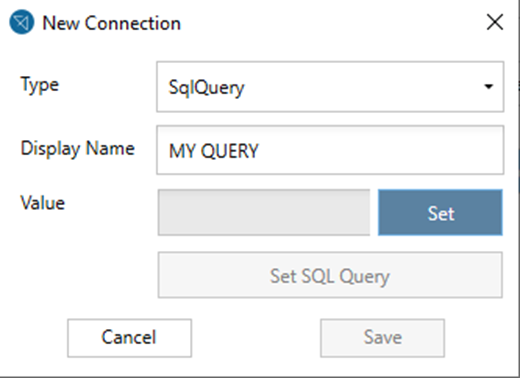
Final Step
- Click on Reload to ensure that all servers are in an operational state
- Check that all the lights are green
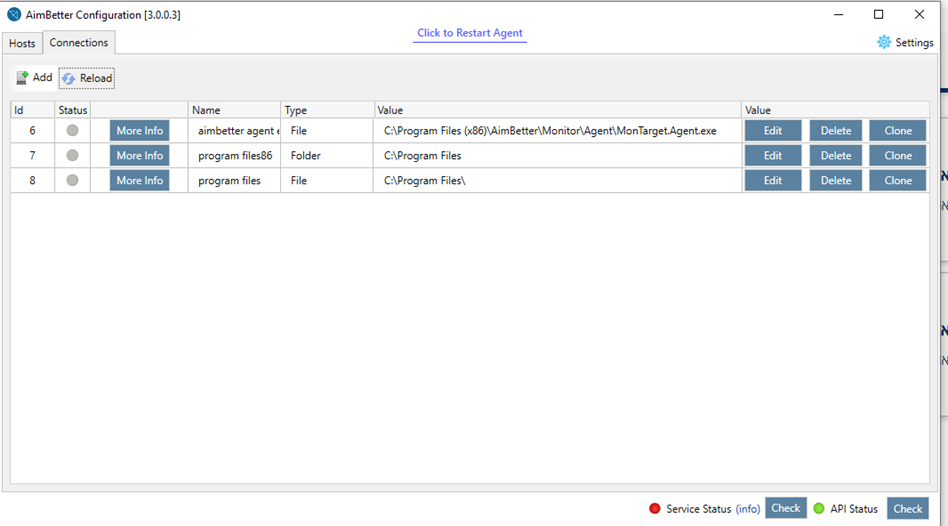
- If any lights are red, please check the Troubleshooting session or contact our support team at [email protected].
- Finish the Installation by closing the AimBetter configuration window.

 +1 (650) 449-8622
+1 (650) 449-8622