If the Monitor light in the AimBetter Configuration is red or stuck and you have made all the checks in the Installation Troubleshooting – Monitor Status light is red, proceed with the following test.
Windows PowerShell test for WMI
Open “Windows PowerShell” and choose the option “Run as a different user.”
You’ll need to enter the credentials of the Windows OS user created for the AimBetter agent. This user must have Windows OS Administrator privileges or minimal permissions – check how to create a Windows OS user with minimum required permissions.
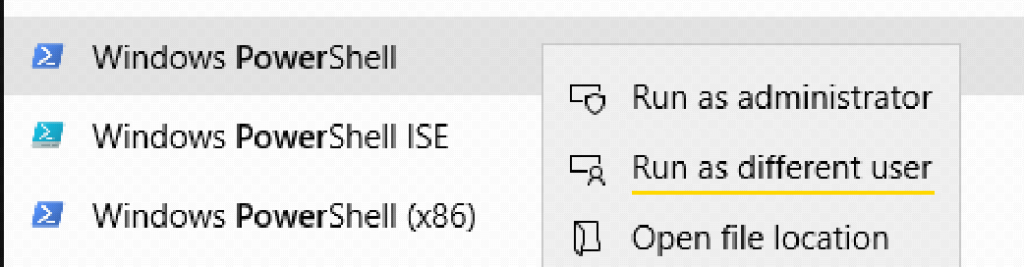
Run the following script – (replace {computer name or ip} with the computer you want to check):
Get-WMiObject -Class Win32_PerfRawData_PerfOS_System -ComputerName {computername or ip}If you got an error running the script, check the following table to fix the error :
| Message | |
|---|---|
| The RPC Server is unavailable. (Exception from HRESULT: 0x800706BA) | Click here |
| Access is denied. (Exception from HRESULT:0X8005(E_ACCESSDENIED)) | Click Here |
| Invalid class. [0x80041010] | Click here |
| Invalid query. [0x80041017] | Click here |
–Message: The RPC Server is unavailable
(Exception from HRESULT: 0x800706BA)
This error occurs for the following reasons:
Firewall
The firewall rule is disabled on the Remote Machine – Most Popular
Check that the “Windows Management Instrumentation (WMI)” rule is enabled in the firewall for the remote machine.
If it is not enabled, select the “Windows Management Instrumentation (WMI)” feature on the Windows Firewall.
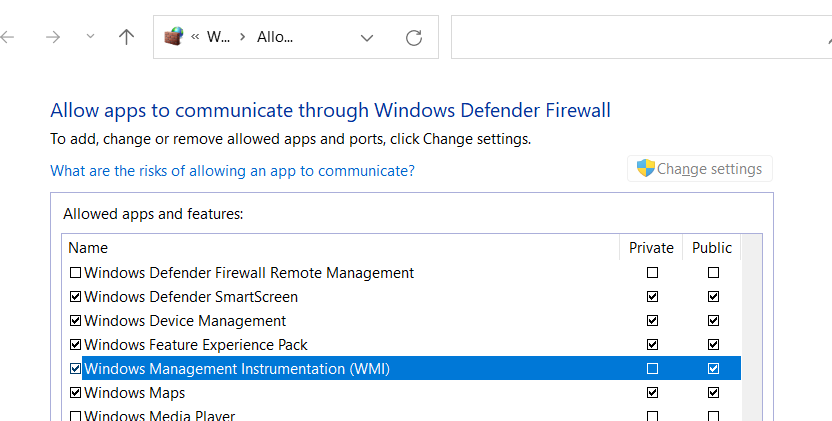
Or open CMD (command prompt program) as administrator on the remote machine and run the following script:
netsh advfirewall firewall set rule group="Windows Management Instrumentation (WMI)" new enable=yesDCOM
DCOM is not enabled in the host machine or target machine or on both.
Check registry – Key: HKLM\Software\Microsoft\OLE, Name: EnableDCOM is set to Y
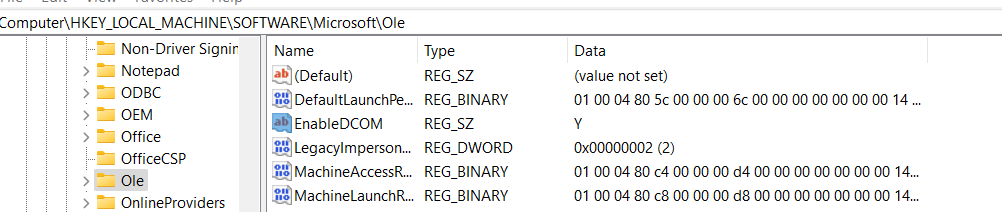
After finishing this step, go back to the Windows PowerShell test for WMI
–Message: Access is denied
(Exception from HRESULT:0X8005(E_ACCESSDENIED))
User Permissions Requirements
The user running the AimBetter Agent service has to be part of the Performance User group.
Check the following on the remote machine:
- Check if the user to be used for monitoring is on the Performance Monitor Users group at least.
- Under Services and Applications, bring up the properties dialog of WMI Control (or run
wmimgmt.msc). In the Security tab, highlightEnable AccountandRemote Enable - Click Start, click Run, type DCOMCNFG, and then click OK.
- In the Component Services dialog box, expand Component Services, expand Computers, right-click My Computer, and click Properties.
- In the My Computer Properties dialog box, click the COM Security tab.
- Under Access Permissions and Launch and Activation Permissions, click Edit Limits.
- Add Performance Monitor Users and allow remote access, remote launch, and remote activation.
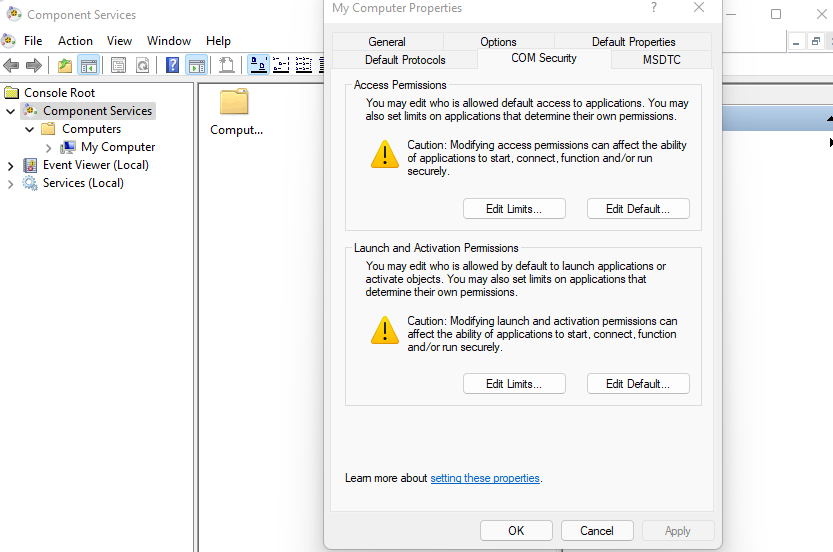
After finishing this step, go back to the Windows PowerShell test
UAC remote restrictions
If the previous step failed, the Access is denied error on remote monitoring may be an issue related to UAC remote restrictions.
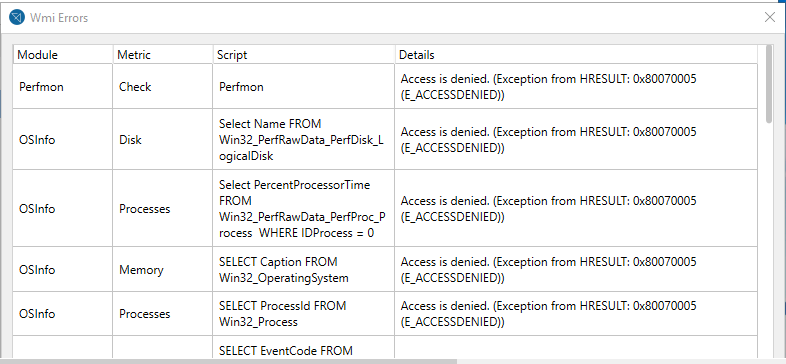
You can disable UAC remote restrictions following these steps (source – Microsoft Documentation):
- Click Start, click Run, type regedit, and then press ENTER.
- Locate and then click the following registry subkey:
HKEY_LOCAL_MACHINE\SOFTWARE\Microsoft\Windows\CurrentVersion\Policies\System - If the
LocalAccountTokenFilterPolicyregistry entry doesn’t exist, follow these steps:- On the Edit menu, point to New, and then select DWORD Value.
- Type LocalAccountTokenFilterPolicy, and then press ENTER.
- Right-click LocalAccountTokenFilterPolicy, and then select Modify.
- In the Value data box, type 1, and then select OK.
- Exit Registry Editor.
After this change, restart the AimBetter Agent and check if there is data on the Performance Tab.
–Message: Invalid class or Invalid query
Exception [0x80041010] or [0x80041017]
This error occurs when there is some broken performance counter. The solution is to rebuild these counters in the monitored server using the following procedure:
WMI Rebuild
Open CMD (command prompt program) as administrator, and run the following scripts:
Script 1
cd c:\windows\system32
lodctr /RScript 2
cd c:\windows\sysWOW64
lodctr /RScript 3
WINMGMT.EXE/RESYNCPERFAfter finishing this step, go back to the Windows PowerShell test
WMI Counters Reset
If the previous steps failed, resetting these WMI Performance Counters in the monitored server may be necessary per the following instructions.
- Press Windows+Q or click on the Windows icon and type cmd
- Right-click on Command Prompt and select Run as Administrator
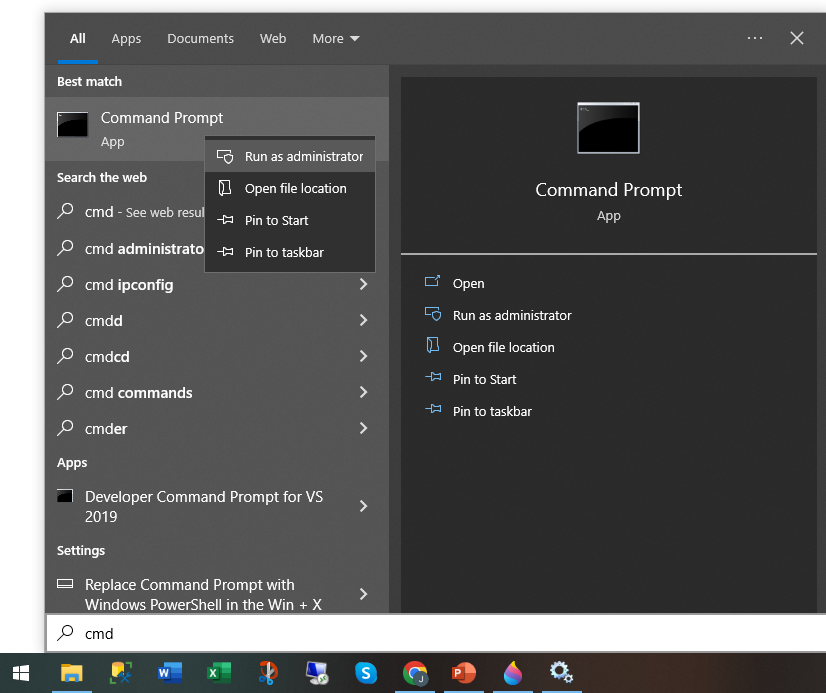
- Type the following script into the command prompt and press enter.
net stop winmgmt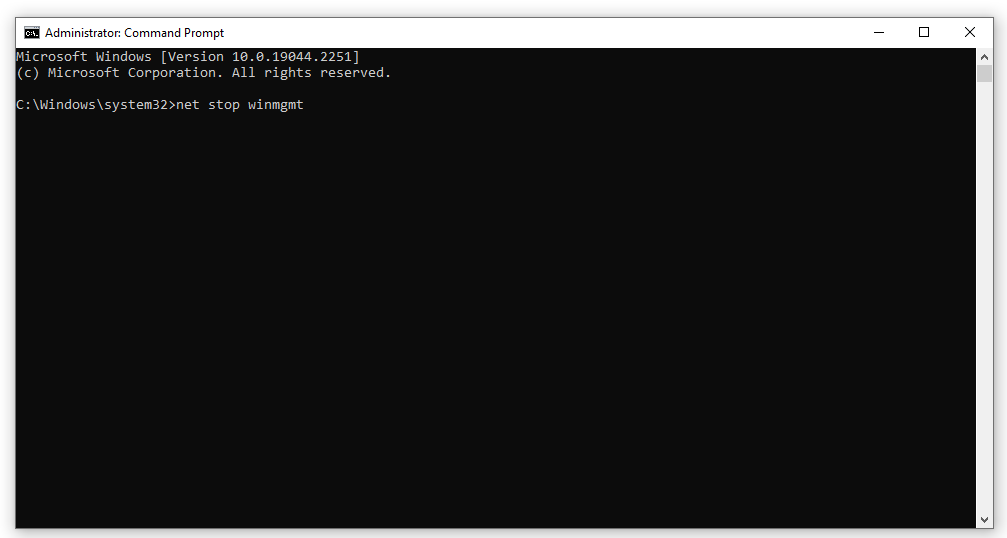
- When prompted if you wish to continue, type Y and press enter
- Type the following script into the command prompt and press enter.
winmgmt /resetrepositoryAimBetter Folder Logs
If all the previous checks and procedures didn’t solve this issue, for further assistance, follow the instructions to send the AimBetter folder logs to our support team.
Only through these logs can we better understand the problem and provide you with a solution.

 +1 (650) 449-8622
+1 (650) 449-8622